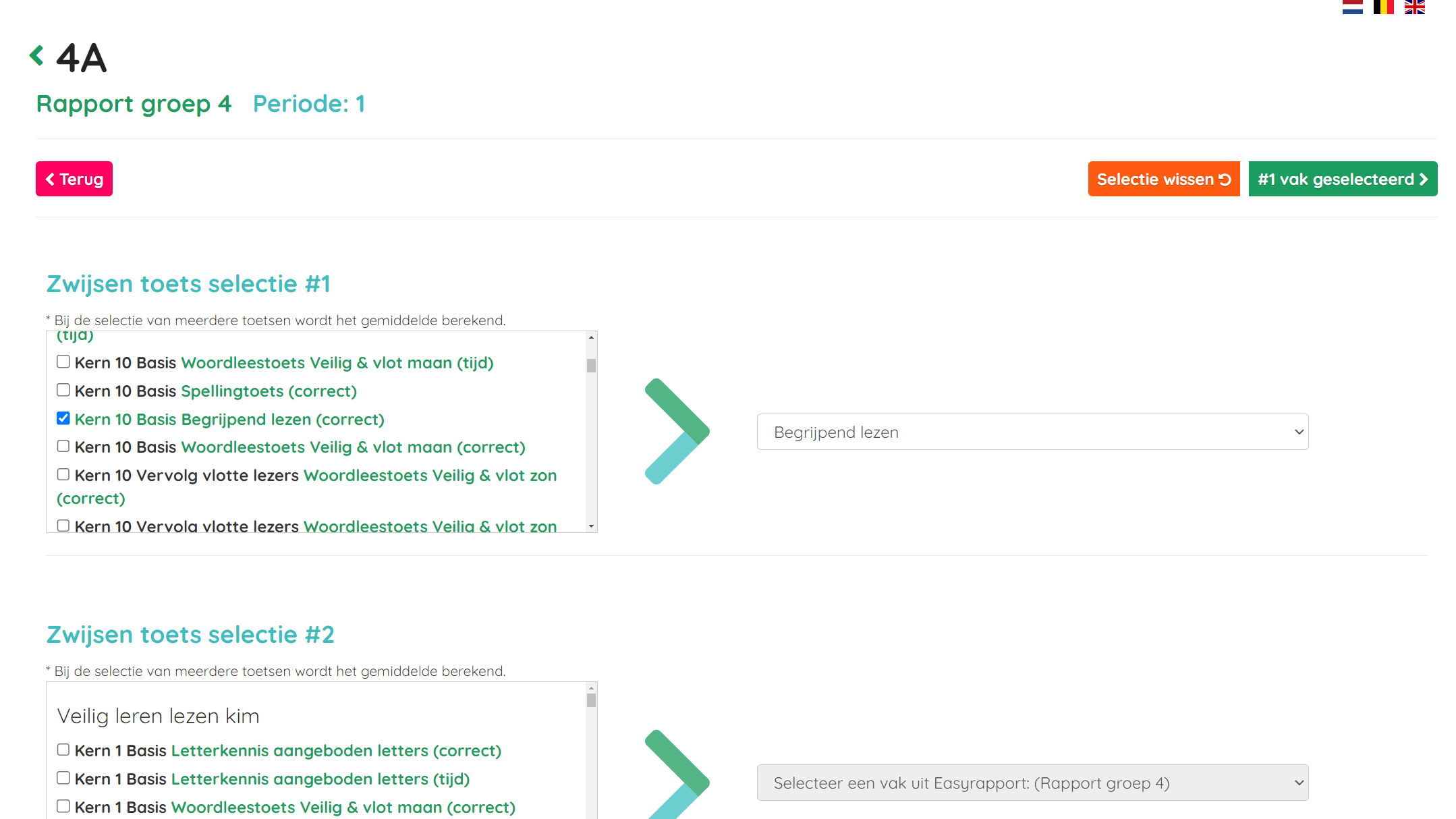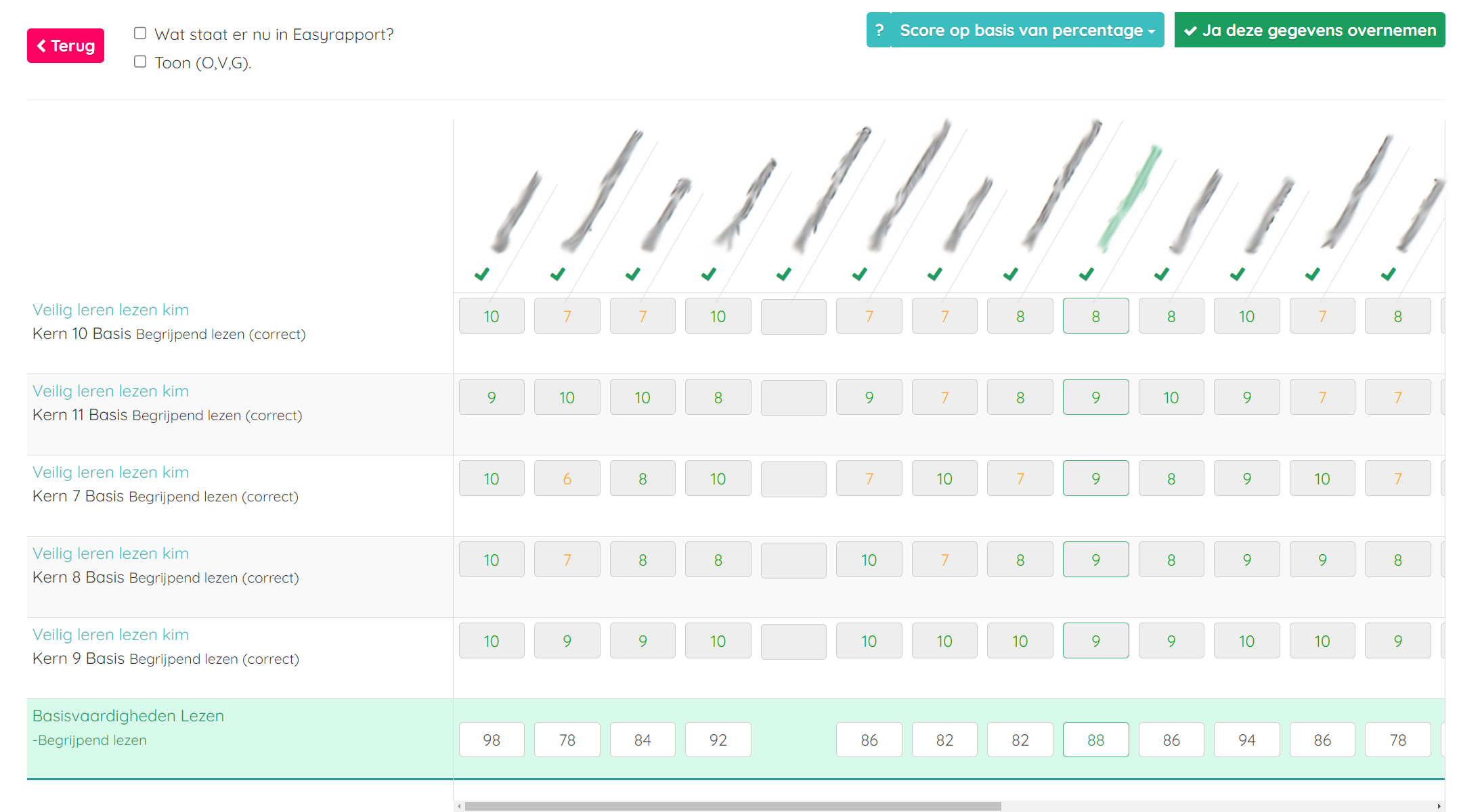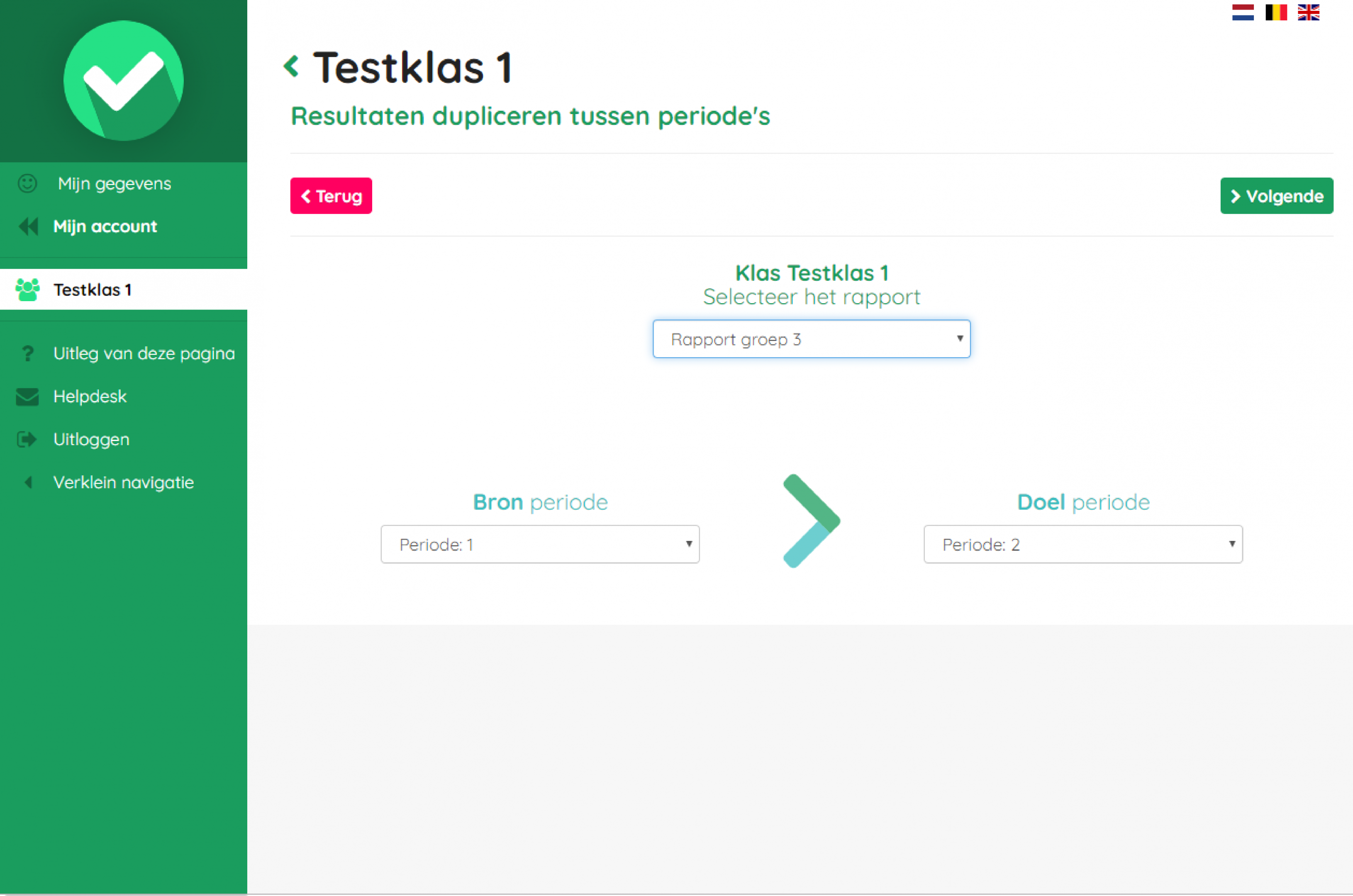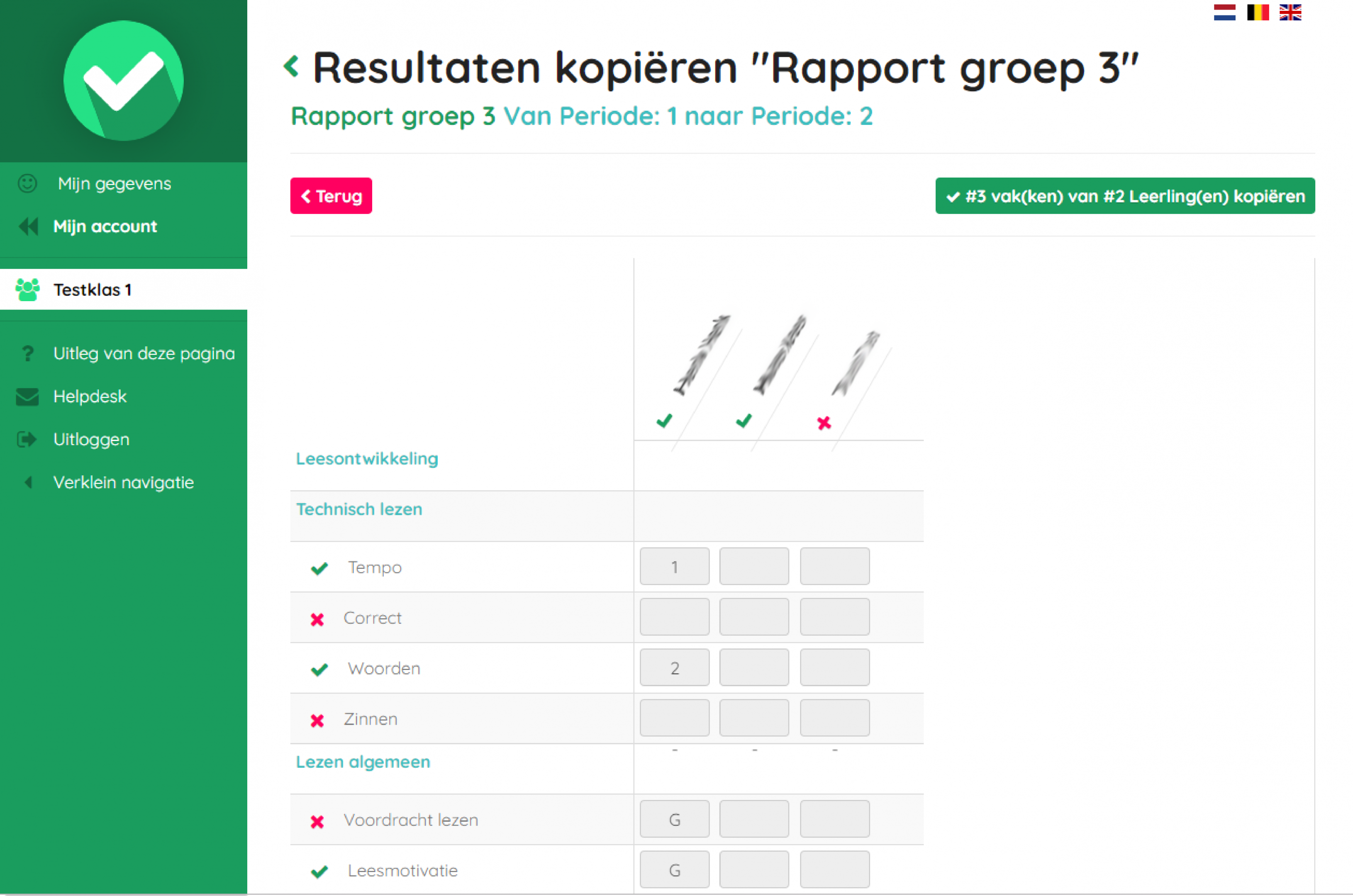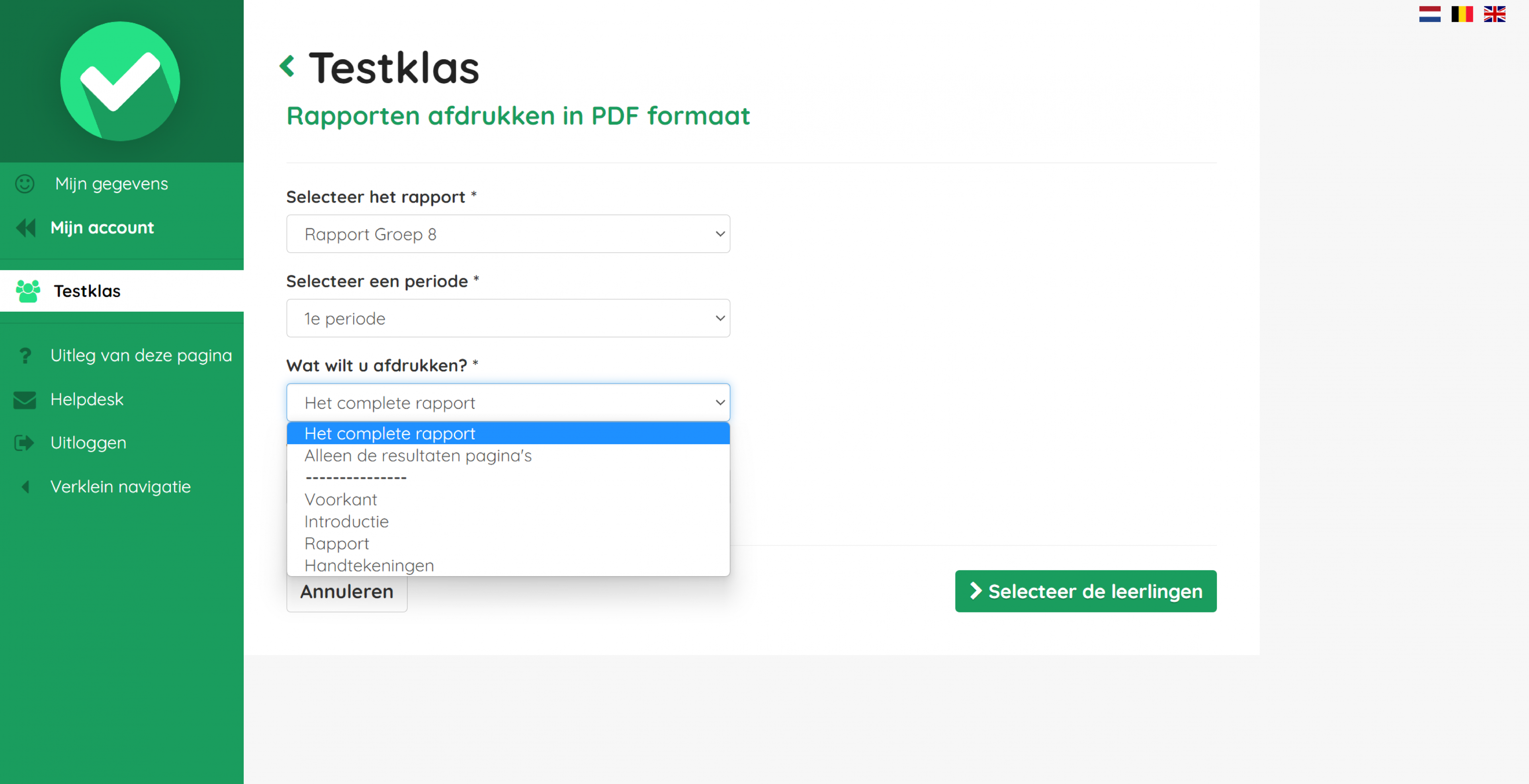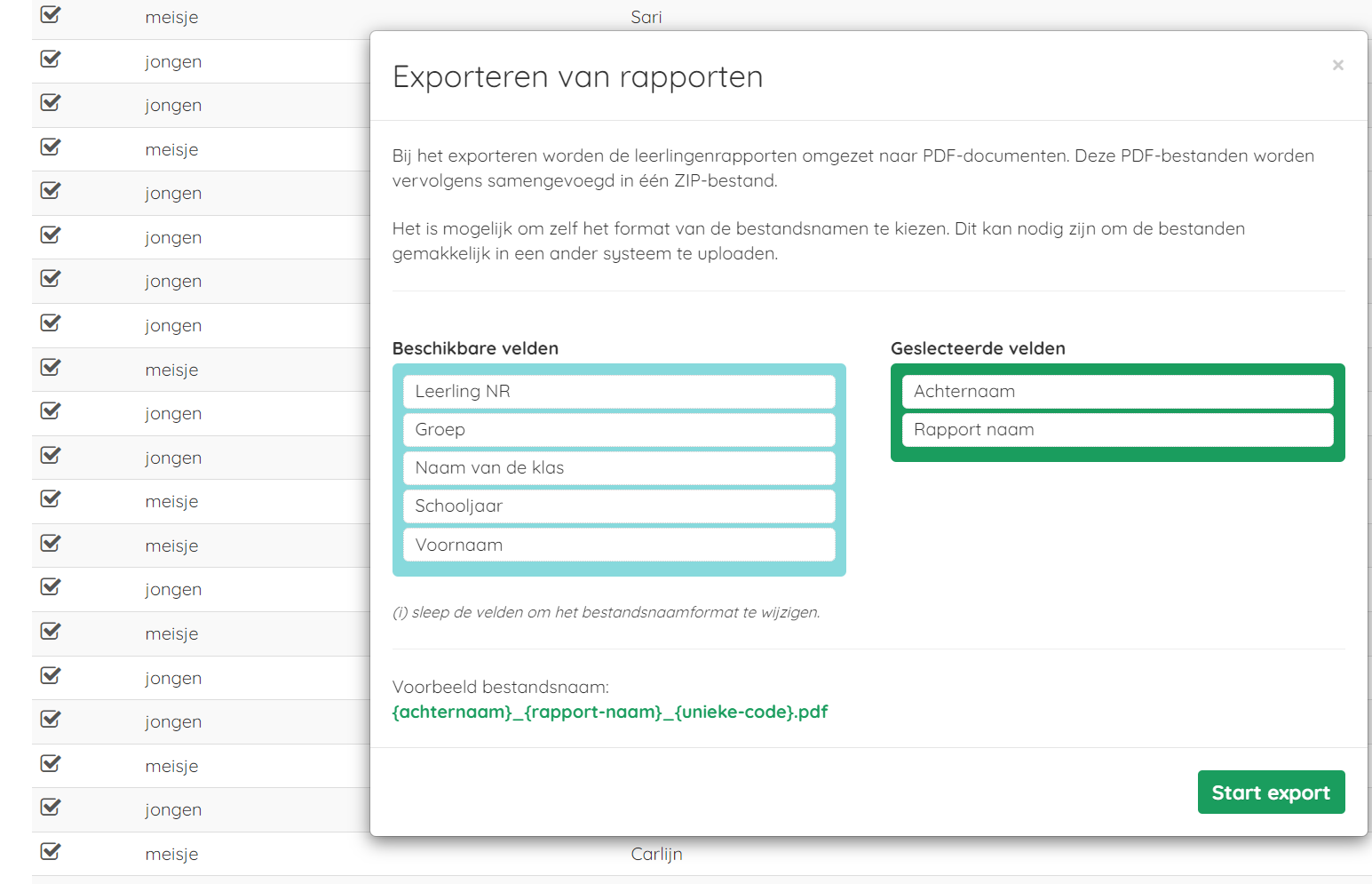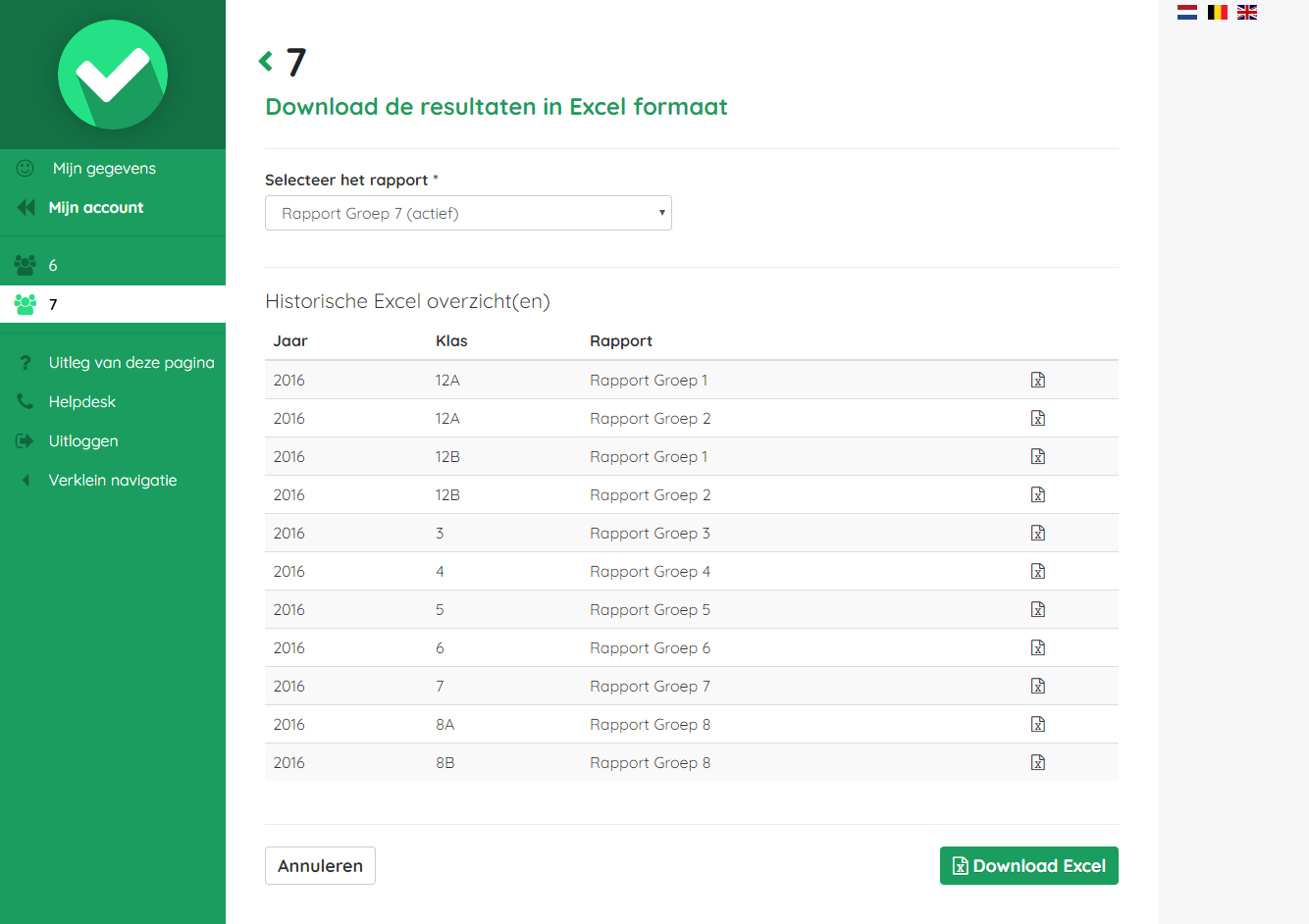Mijn klas (de rapporten)
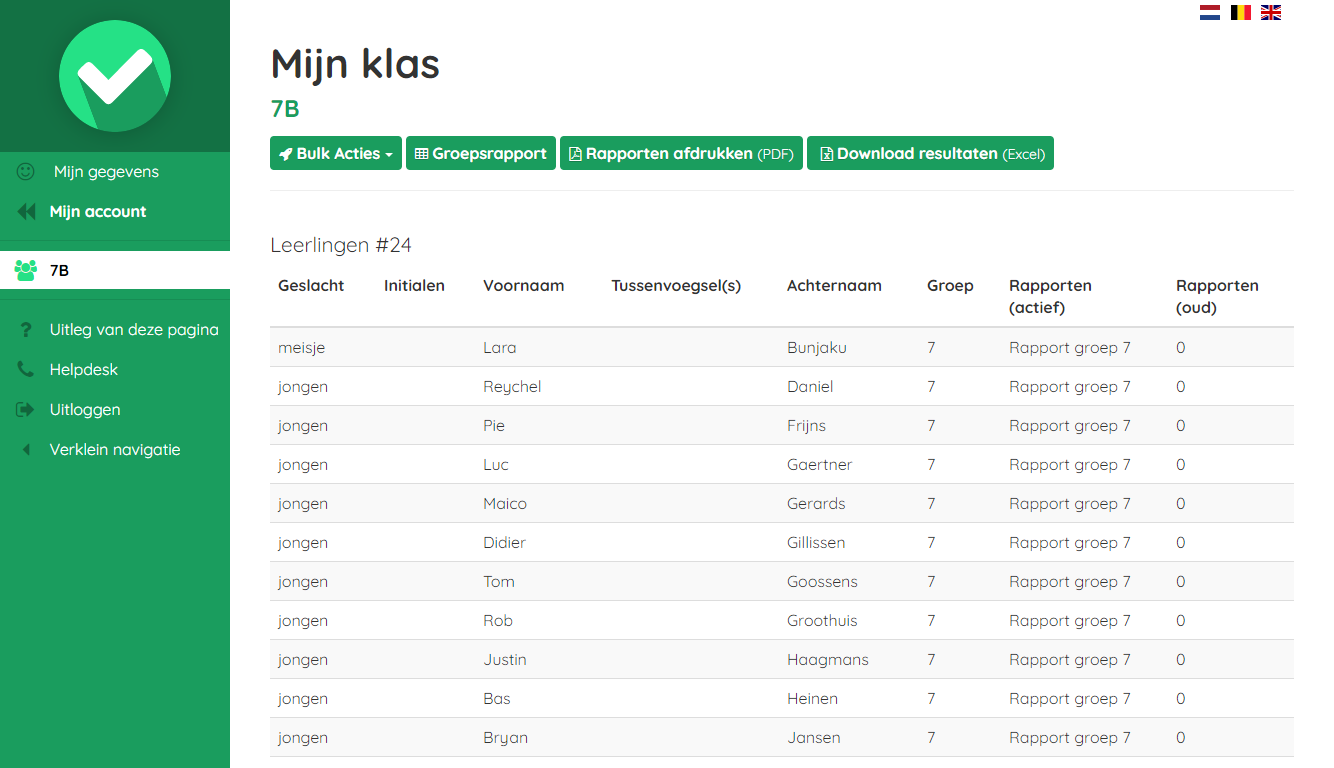
Als gebruiker van het type "Leerkracht" staan in het menu aan de linkerkant de verschillende klassen waaran uw account gekoppeld is bent. Klopt dit volgens u niet of mist u een klas? Neem dan s.v.p. contact op met de beheerder van Easyrapport binnen uw school.
Per klas ziet u een lijst met leerlingen die aan deze klas gekoppeld zijn en het groepsnummer van de leerling. Een leerling kan één of meerdere rapporten op actief hebben staan en aanvankelijk van de rapport historie in Easyrapport kan de leerling één of meerdere (oude) rapporten hebben die u weer kunt inzien.
Ziet u nog geen actieve rapporten? Dan kunt u deze aanmaken voor uw klas. Dit kunt u op twee manieren doen:
- Individueel rapporten aanmaken: Hiervoor klikt u op een leerling en maakt u vervolgens een rapport aan (per leerling).
- Meerdere rapporten tegelijk aanmaken: Hiervoor klikt u op de knop "bulk acties" en kiest u voor de optie "Meerdere rapporten aanmaken". Dit is een handige functie vooral in het begin van het schooljaar.
Vanuit "Mijn klas" kunt u direct andere onderdelen benaderen:
- Bulk acties: (meerdere rapporten aanmaken en / of voor meerdere rapporten tegelijk de algemene gegevens van het rapport wijzigen (naam van de leerkracht(en) en / of bijvoorbeeld de notatie van het schooljaar).
- Groepsrapport: Resultaten voor meerdere leerlingen tegelijk invoeren.
- Rapporten afdrukken: De rapporten voor meerdere leerlingen tegelijk afdrukken.
- Downloaden van resultaten in Excel voor de gehele klas (per rapport).
Bulk acties
Met behulp van de bulk acties kunt u in een aantal klikken voor alle leerlingen de rapporten aanmaken. Tevens kunt u voor alle (bestaande) rapporten direct de namen van de leerkrachten of zelfs het schooljaar wijzigen.
Meerdere rapporten tegelijk aanmaken
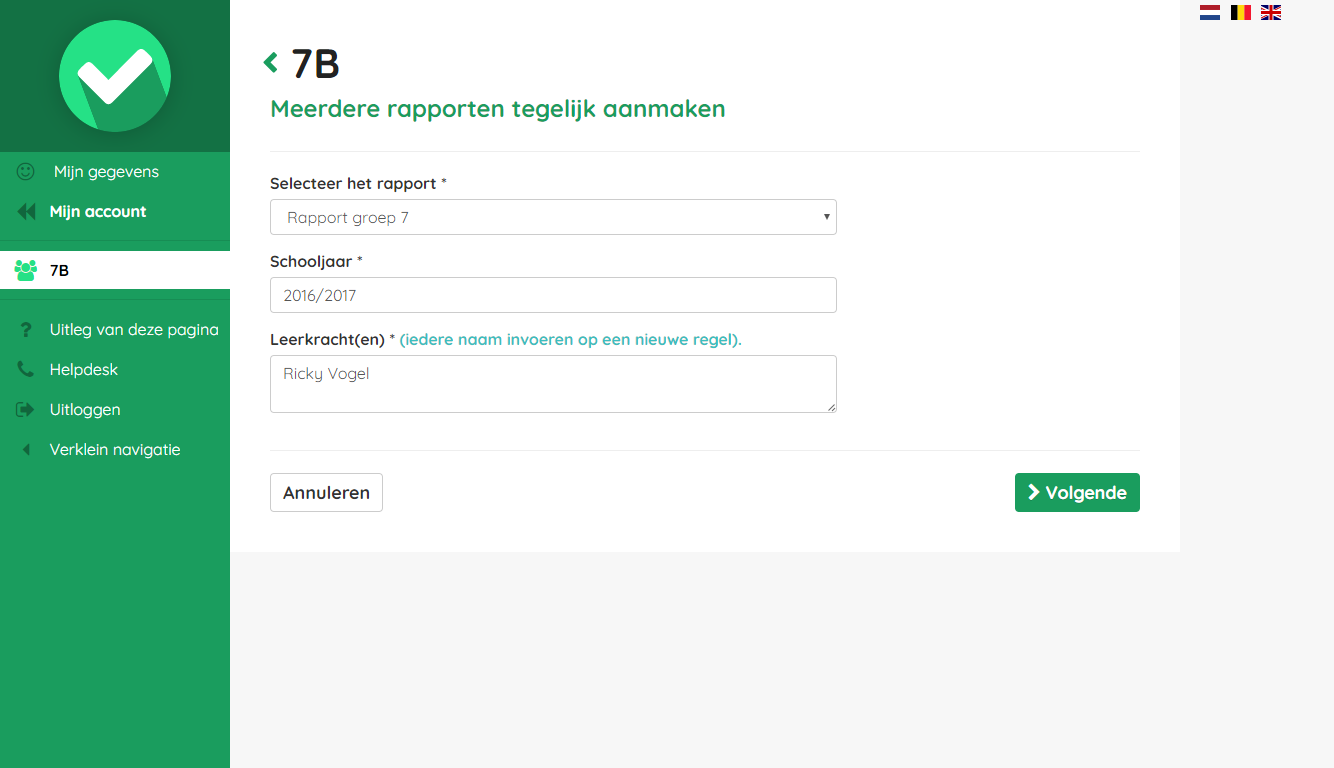
Via deze "bulk" actie kunt u in één keer alle rapporten die u nodig heeft aanmaken. Meestal wordt deze optie in het begin van het schooljaar gebruikt.
Om de rapporten aan te maken, selecteert u het gewenste rapport. De beheerder van Easyrapport heeft dit rapport aan de juiste groepen gekoppeld zodat de leerlingen uit uw klas het goede rapport toegewezen krijgen.
Naast de rapportkeuze, voert u het schooljaar in (deze staat al voor u ingevuld, maar is eventueel aanpasbaar) en verder kunt u de namen van de leerkrachten nog wijzigen. Deze namen worden vaak in het rapport opgenomen, maar dat is niet altijd het geval. Standaard staan hier de leerkrachten die nu aan deze klas zijn gekoppeld, ook dit gegeven kunt u ten alle tijde achteraf nog wijzigen.
Stap 2: Leerlingen selecteren
In de volgende stap staan standaard alle leerling geslecteerd, hier kunt u eventueel leerlingen deselecteren zodat zij een bepaald rapport niet krijgen. Deze extra stap is bewust zo ontwikkeld, omdat de kans anders groot is dat er bij een combinatieklas per ongeluk rapporten bij leerlingen aanmaakt worden welke niet voor hun van toepassing zijn.
Bent u klaar, klik dan op de knop "opslaan" en de rapporten zijn vanaf dat moment direct bewerkbaar voor u!
Bij een combinatieklas of bij verschillende rapporten herhaalt u bovenstaande stappen opnieuw.
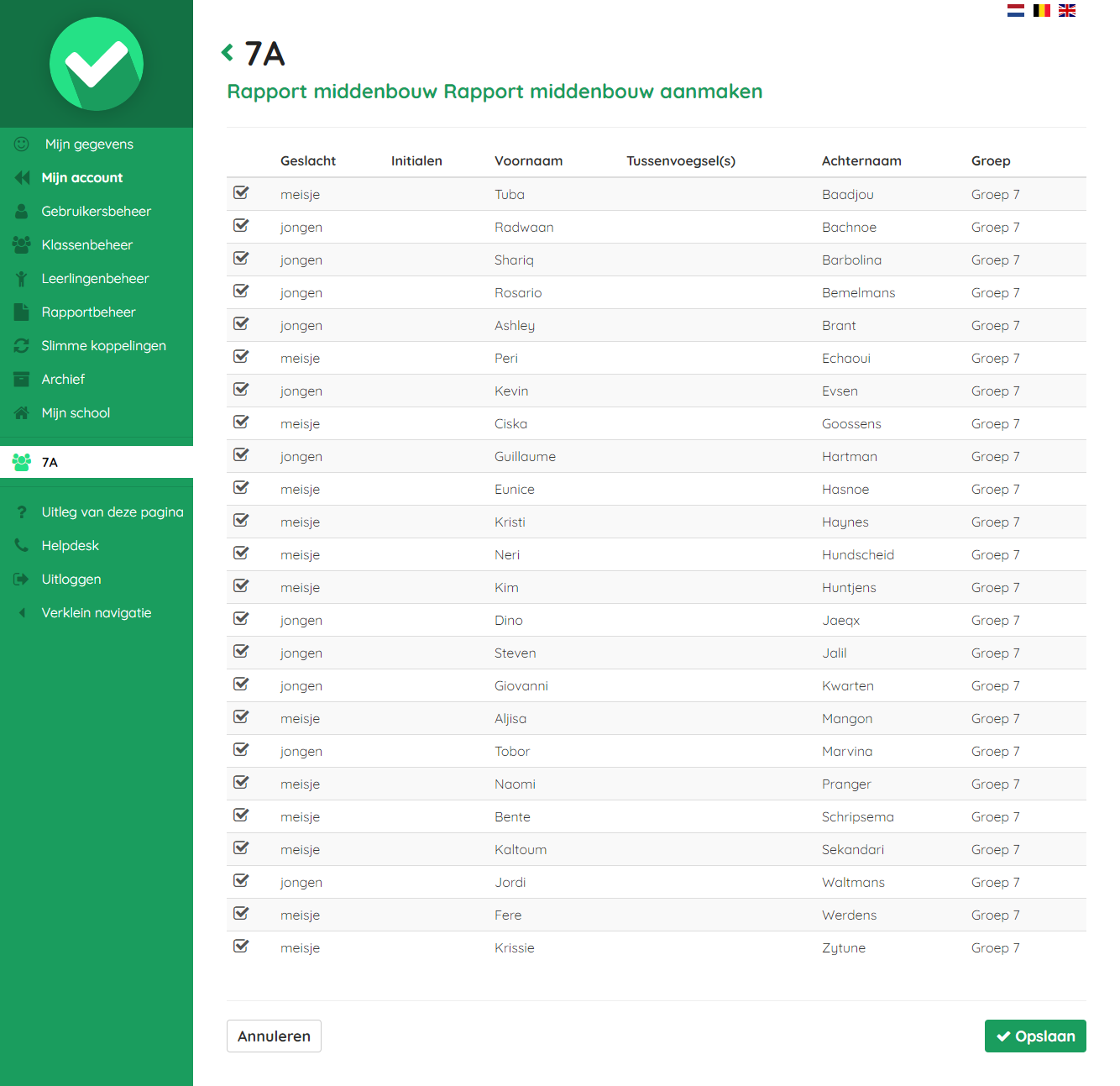
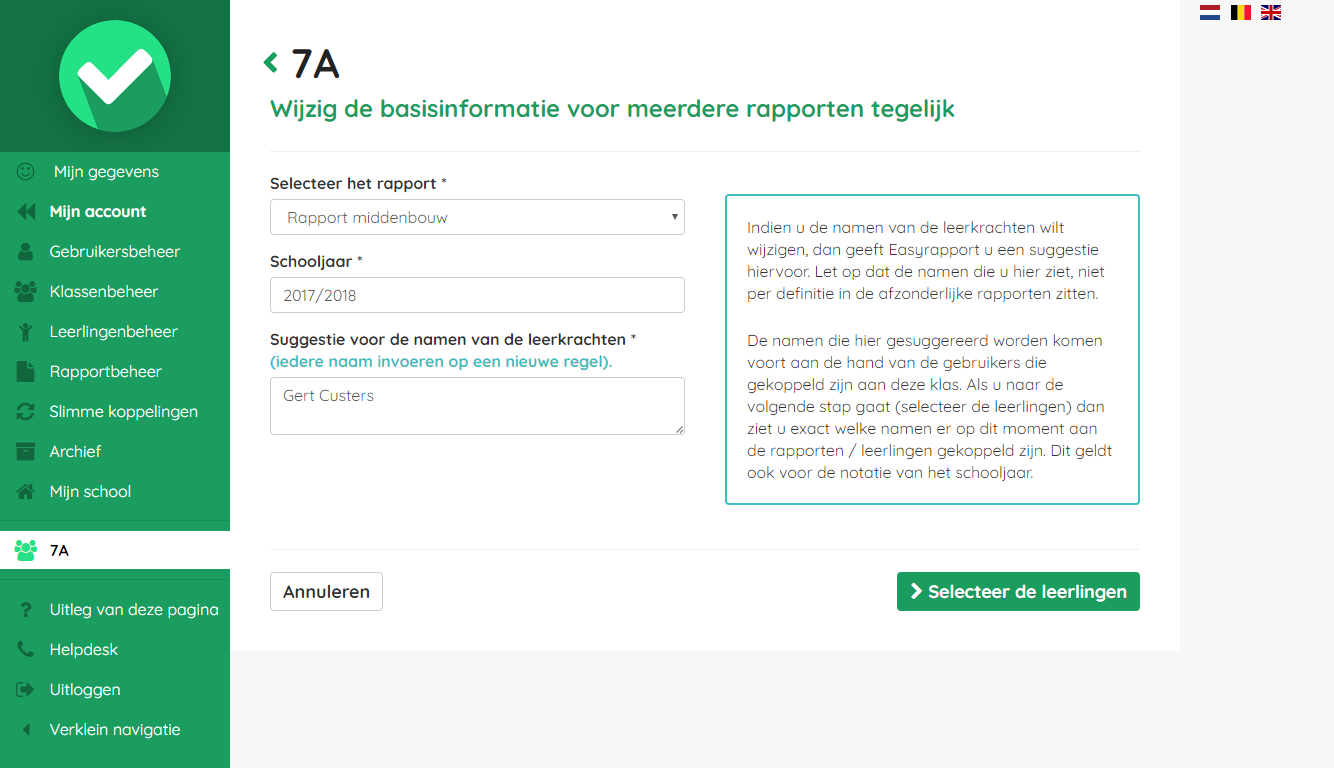
Via dit scherm kunt u voor één of meerdere leerlingen tegelijk de basisinformatie wijzigen. Selecteer het rapport en voer de gewenste wijzigingen door. In de vervolgstap selecteert u alle leerlingen die het door u gekozen rapport al in bezit hebben.
Onder de basisinformatie wordt verstaan:
- De namen van de leerkrachten die in de meeste gevallen op het rapport worden getoond.
- Het schooljaar (automatisch ingevuld, maar e.v.t. aanpasbaar naar uw eigen wensen).
Let op: Ook als de gegevens/namen in deze vakken correct staan, maar op de rapporten stond het verkeerd, alsnog doorklikken naar de volgende stappen, pas dan worden de gegevens op de rapporten overschreven.
Stap 2: Leerlingen selecteren
In deze stap staan alle leerlingen geselecteerd zodat de informatie die u op de vorige pagina heeft ingevoerd doorgevoerd zal worden. Eventueel kunt u hier leerlingen deselecteren voor de wijzigingen.
Verder ziet u op deze pagina de huidige informatie welke in de rapporten getoond wordt. Hier ziet u dus gelijk dat de overschrijving nog moet plaatsvinden. Hier kunt u dus op opslaan klikken.
U ziet hier alleen de leerlingen die aan uw klas gekoppeld zijn en die het geselecteerde rapport: in bezit hebben.
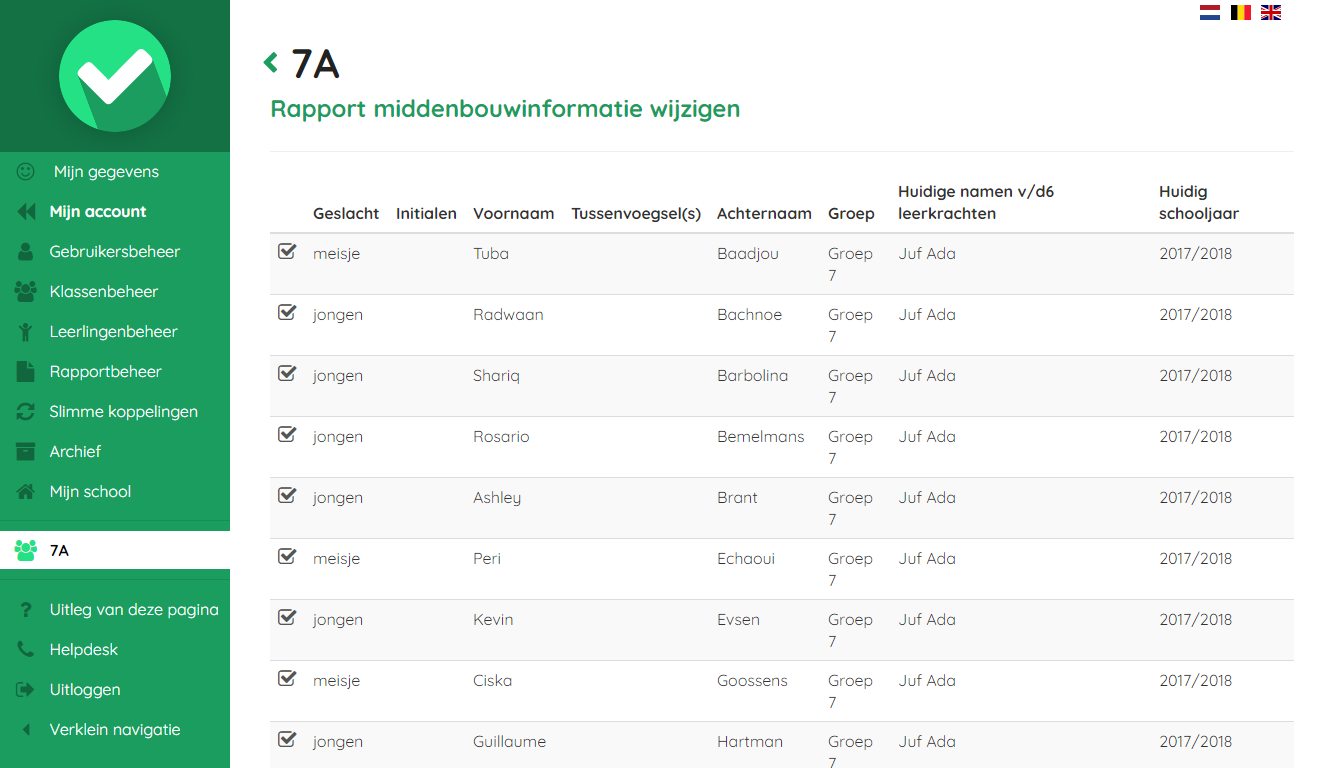
Rapporten aanmaken/invullen/verwijderen
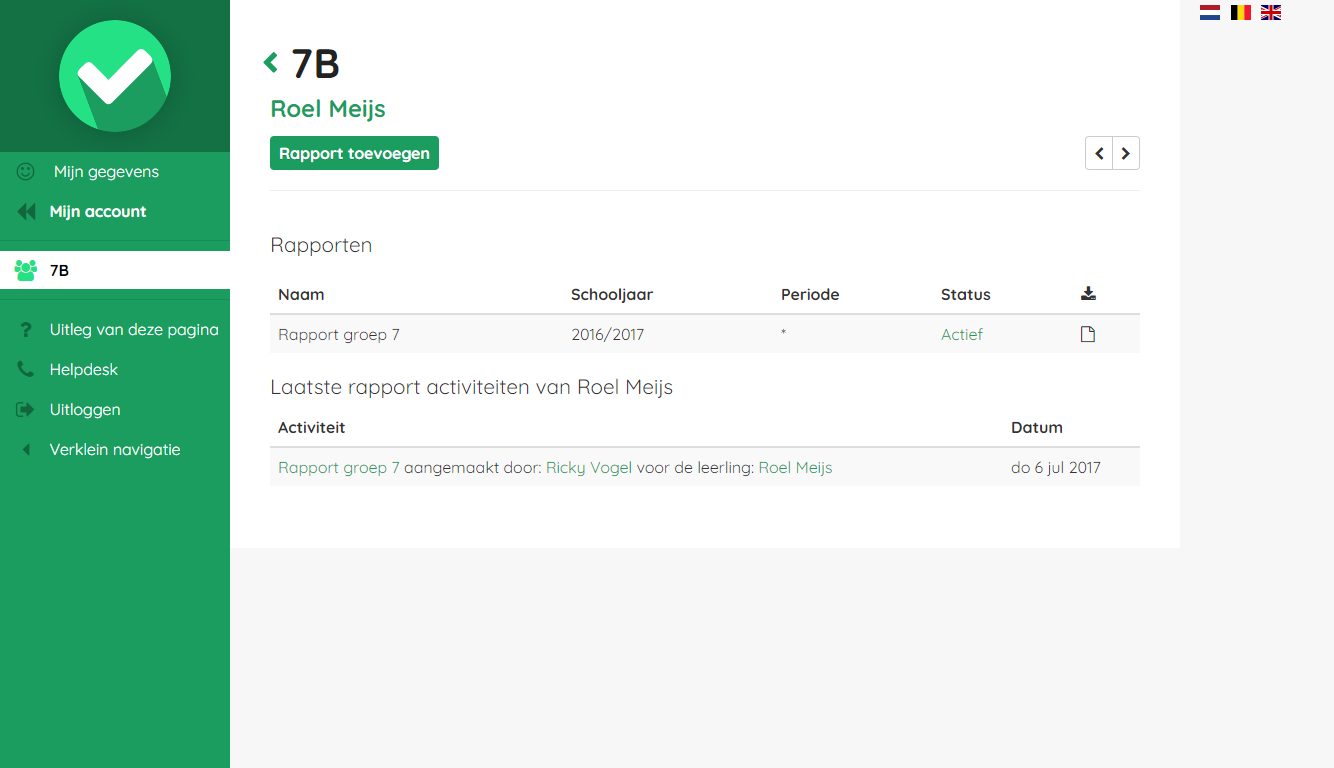
Van een leerling kunt u de recente rapportactiviteiten zien. Een rapport maakt u aan via de knop 'Rapport toevoegen'. Wilt u meerdere rapporten tegelijk aanmaken voor de hele klas? Gebruik dan s.v.p. de bulk-acties dat gaat vele malen sneller.
De oude rapporten per leerling zijn beschikbaar in PDF formaat en handig om in te zien. De rapporten die "actief" zijn, zijn voor u bewerkbaar. Individueel invullen kunt u direct doen door op het rapport te klikken dat u wilt bewerken.
Rapport aanmaken
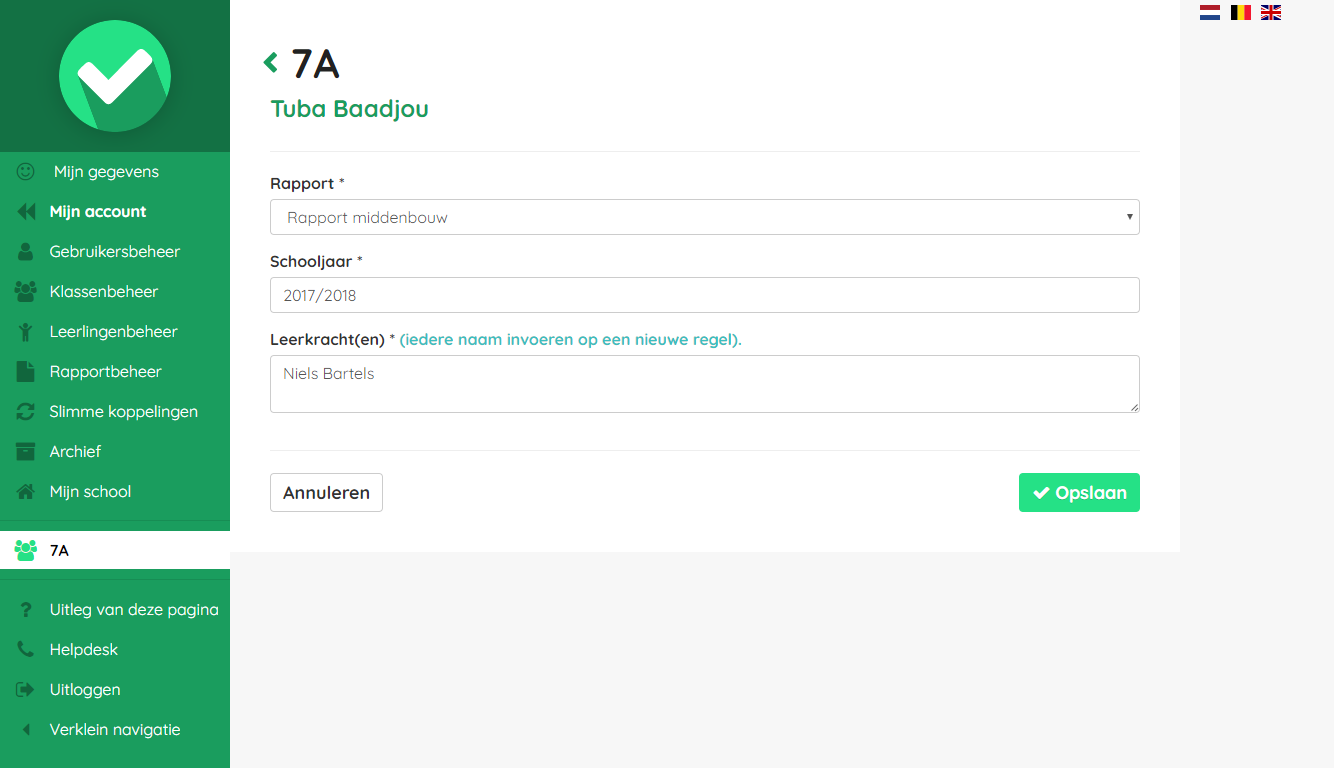
Meestal maakt u aan het begin van het jaar voor de hele groep de rapporten in één keer aan via de knop "Bulk acties" op de klassenpagina.
Het kan echter voorkomen dat u tijdens het schooljaar toch nog voor een leerling een rapport moet aanmaken (iemand die later start of een speciaal extra rapport krijgt).
U klikt dan op de betreffende leerling uit de lijst en kiest linksboven voor de knop "Rapport toevoegen".
De rapportkeuze is er (meestal) één, maar als de beheerder meerdere rapporten heeft gekoppeld aan de groep van de leerling (denk bijvoorbeeld aan een plus-rapport) dan kunt u nog kiezen welk rapport u wilt aanmaken.
Rapporten invullen

Rapporten kunt u op twee manieren invullen, namelijk via het groepsrapport of individueel. Het groepsrapport is zonder twijfel de snelste manier, maar het individueel invullen geeft u een exact beeld hoe het rapport eruit komt te zien en wordt door veel mensen ook als prettig ervaren, omdat u gewoonweg direct ziet wat er gebeurd.
Gegevens die u hier invult komen weer terecht in het groepsrapport en vica versa, beide onderdelen zijn dus aan elkaar gekoppeld.
In deze omgeving kunt u door middel van diverse knoppen handelingen uitvoeren:
- Download (PDF) hiermee kunt u van de betreffende leerling een PDF downloaden.
- Bewerken hiermee kunt u de leerkrachten gegevens en het schooljaar van dit individuele rapport bewerken. Daarnaast kunt u hier het betreffende rapport verwijderen.
- Periode hiermee kunt u de juiste periode instellen. Dit is niet bij alles scholen/rapporten van toepassing.
- Toon: inhoud/compleet rapport hiermee kunt u bepalen of u naast de in te vullen pagina's (inhoud rapport) ook de overige pagina's wilt tonen (compleet rapport). Dit is niet bij alles scholen/rapporten van toepassing.
- Groepsrapport rechts boven kunt u via de knop 'groepsrapport' direct doorspringen naar het groepsrapport om daar onderdelen in te vullen. Vanuit het groepsrapport kunt u ook weer terugspringen naar het individuele rapport door op het pijltje boven de naam van de betreffende leerling te klikken.
- < > Hiermee kunt u, op alfabetische volgorde, snel doorklikken naar een volgende leerling.
Rapport verwijderen
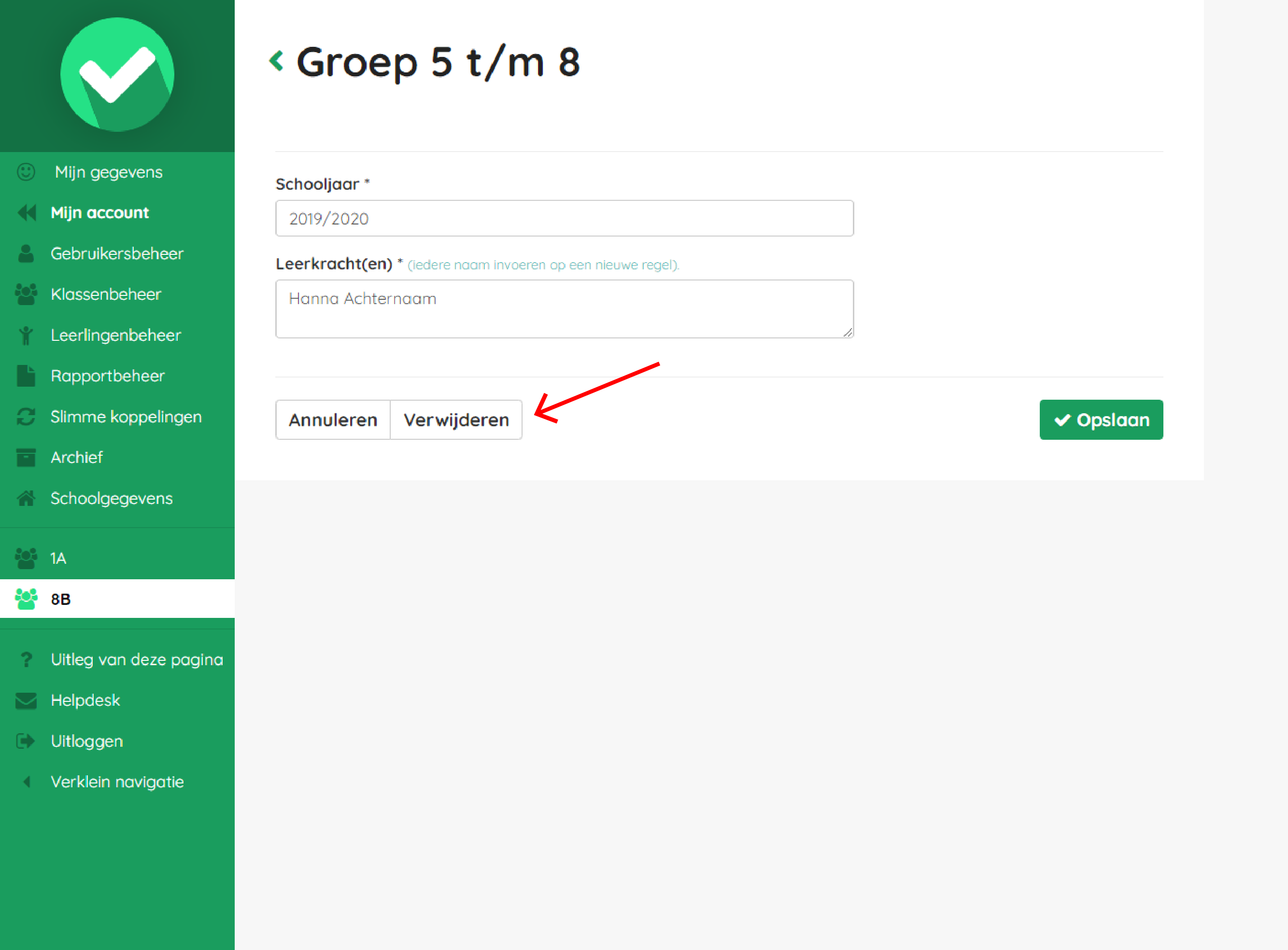
Na het openen van een individueel rapport kunt u onder de groene knop 'Bewerken' het rapport van deze leerling verwijderen.
Let op een rapport verwijderen is definitief.
Groepsrapport

Het groepsrapport is een groot voordeel van het Easyrapport systeem. Het biedt u de mogelijkheid om de resultaten van uw leerlingen klassikaal in één keer te vewerken. Dit is dus sneller dan individueel de rapporten invoeren.
Een paar aandachspunten...
- De resultaten die u invoert in het groepsrapport worden automatisch opgeslagen (er is dus geen "opslaan knop" te vinden.
- U kunt vanuit het groepsrapport direct switchen naar het individuele rapport van een leerling door op het peiltje boven de naam van die betreffende leerling te klikken. Vanuit het individuele rapport kunt u ook weer terugspringen naar het groepsrapport door rechtsboven op de knop 'groepsrapport' te klikken.
- Let op dat u het juiste rapport selecteert en ook de juiste periode kiest voordat u gaat invullen.
- Indien u een koppeling heeft met Cito LiB, Malmberg Resultatenmonitor en/of Zwijsen dan ziet u hiervan een "blauwe" knop bovenin staan.
Cito scores uit LIB overnemen
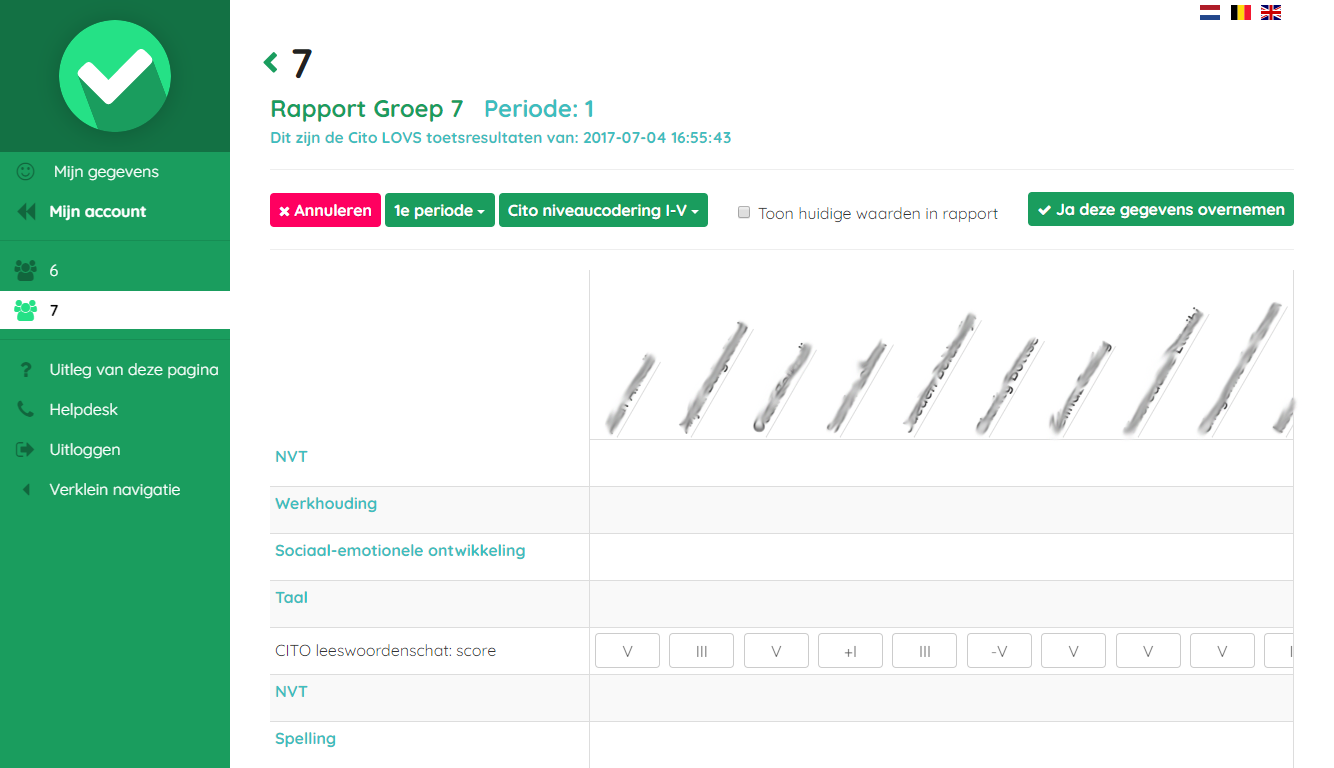
Indien uw school gebruikmaakt van 'Leerling in Beeld', kunnen de resultaten daarvan automatisch ingeladen worden in uw rapport.
De werking is voor u als leerkracht eenvoudig. U gaat naar uw klas en vervolgens naar het "groepsrapport". Let daarbij wel op dat u de juiste periode voor het rapport selecteert.
Vervolgens klikt u op de blauwe knop "Cito-resultaten inladen". Dan krijgt u een overzicht te zien met leerlingen en de Cito vakken die door uw beheerder gekoppeld zijn.
Let op: de koppeling haalt alleen de laatst bekende resultaten op die vanuit 'Leerling in Beeld' naar Easyrapport zijn gestuurd. Controleer deze gegevens altijd voordat u ze overneemt in uw rapport. Klikt u vervolgens op de knop "Ja, deze gegevens overnemen," dan worden alle toetsresultaten automatisch overgenomen in het rapport.
Tot slot kunt u de niveaucodering van de Cito scores nog aanpassen. Gebruikelijk is om I-V te hanteren, maar u kunt ook besluiten om de codering A-E te gebruiken.
Malmbergkoppeling: Stap 1: toetsen selecteren
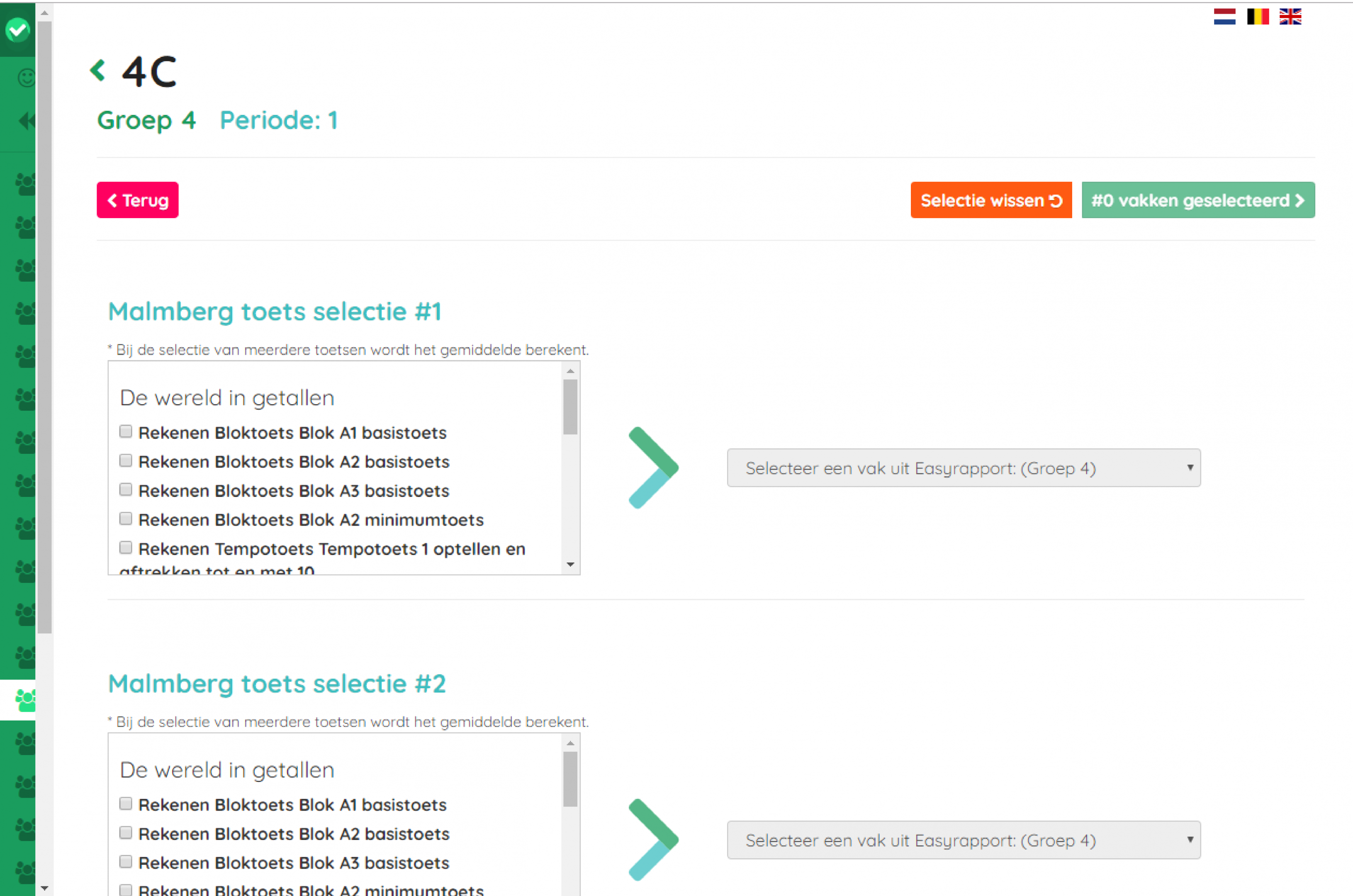
Indien uw school gebruik maakt van de Malmberg Resultatenmonitor en de beheerder van Easyrapport de koppeling tijdig geactiveerd heeft, kunnen de resultaten automatisch worden ingeladen in uw rapport.
De resultaten zijn eigenlijk heel eenvoudig over te nemen. U gaat naar uw klas en vervolgens naar het "groepsrapport". Let daarbij wel op dat u het juiste rapport & periode selecteert.
Vervolgens klikt u op de blauwe knop "Malmberg resultatenmonitor". U krijgt dan bovenstaand overzicht te zien:
- Links kun u een keuze maken uit alle methodes/toetsen van Malmberg welke door uw school worden gebruikt en waarvan wij via de koppeling gegevens binnen hebben gekregen.
- En rechts ziet u een selectiekader om het gewenste vak in het rapport te selecteren waaronder de resultaten geplaatst moeten worden.
Dit toets-vak onderdeel wordt 5 maal* herhaalt zodat u in één handeling voor 5 vakken de betreffende toets(en) kunt selecteren.
Zodra een combinatie gemaakt is wordt de "groene" knop rechtsboven actief en kunt u naar de volgende stap.
* Indien u meer dan 5 toetsen aan vakken wilt koppelen herhaalt u bovenstaande handeling in een volgend sessie nadat de eerste 5 vakken zijn voorzien van Malmbergresultaten.
Malmbergkoppeling: stap 2: resultaten overnemen
.png)
Na het selecteren van de toetsen en vakken en het doorklikken d.m.v. de groene knop rechts boven komt u bij de volgende stap. De resultaten controleren en overnemen in de rapporten.
Het Malmberg resultatenscherm bevat nu alle scores van de geselecteerde toetsen bij de gekoppelde vakken uit uw rapport. En indien er meerdere toetsen geselecteerd zijn bij een vak wordt nu het gemiddelde resultaat getoont.
In deze versie nemen we de tekstuele Malmberg beoordeling over. U kunt rechtsboven met de "licht blauwe" knop kiezen voor resulaten als percentage of als score. Ook tonen we de resultaten met de kleurcode die ook door Malmberg gedefinieerd is.
- Door de vinkjes onder de namen van de leerlingen aan te klikken kunt u leerlingen uitsluiten van resultaat-overname. Er wordt dan een rood kruis getoont i.p.v. het groene vinkje.
- Linksboven kunt u nog "Wat staat er nu in Easyrapport?" aanvinken om de reeds ingevulde resultaten te tonen. Zo kunt u vergelijken of de resultaten uit Malmberg ook daadwerkelijk in het rapport overgenomen moeten worden.
- De toetsresultaten uit Malmberg zelf kunt u niet overschrijven, wel kunt u het gemiddelde resultaat welke bij het vak wordt getoont op deze pagina al overschrijven.
- Door rechtsboven op de "groene"knop "Ja deze gegevens overnemen" te klikken worden de resultaten opgeslagen in uw Easyrapport.
Let op alle eerder ingevulde resultaten worden dan overschreven.
Malmberg resultaten controleren
De resultaten die wij van Malmberg ontvangen worden één op één overgenomen in Easyrapport. Daarnaast wordt deze koppeling door diverse scholen in combinatie met de ESIS-koppeling gebruikt waarvan wij ook de gegevens één op één overnemen.
Het is voor Easyrapport niet mogelijk om standaard te controleren of de invoer van diverse koppelingen goed aangeleverd wordt. Het is dus belangrijk dat de leerkrachten dit wel in de gaten houden en met regelmaat controleren.
Zwijsenkoppeling: stap 1: toetsen selecteren
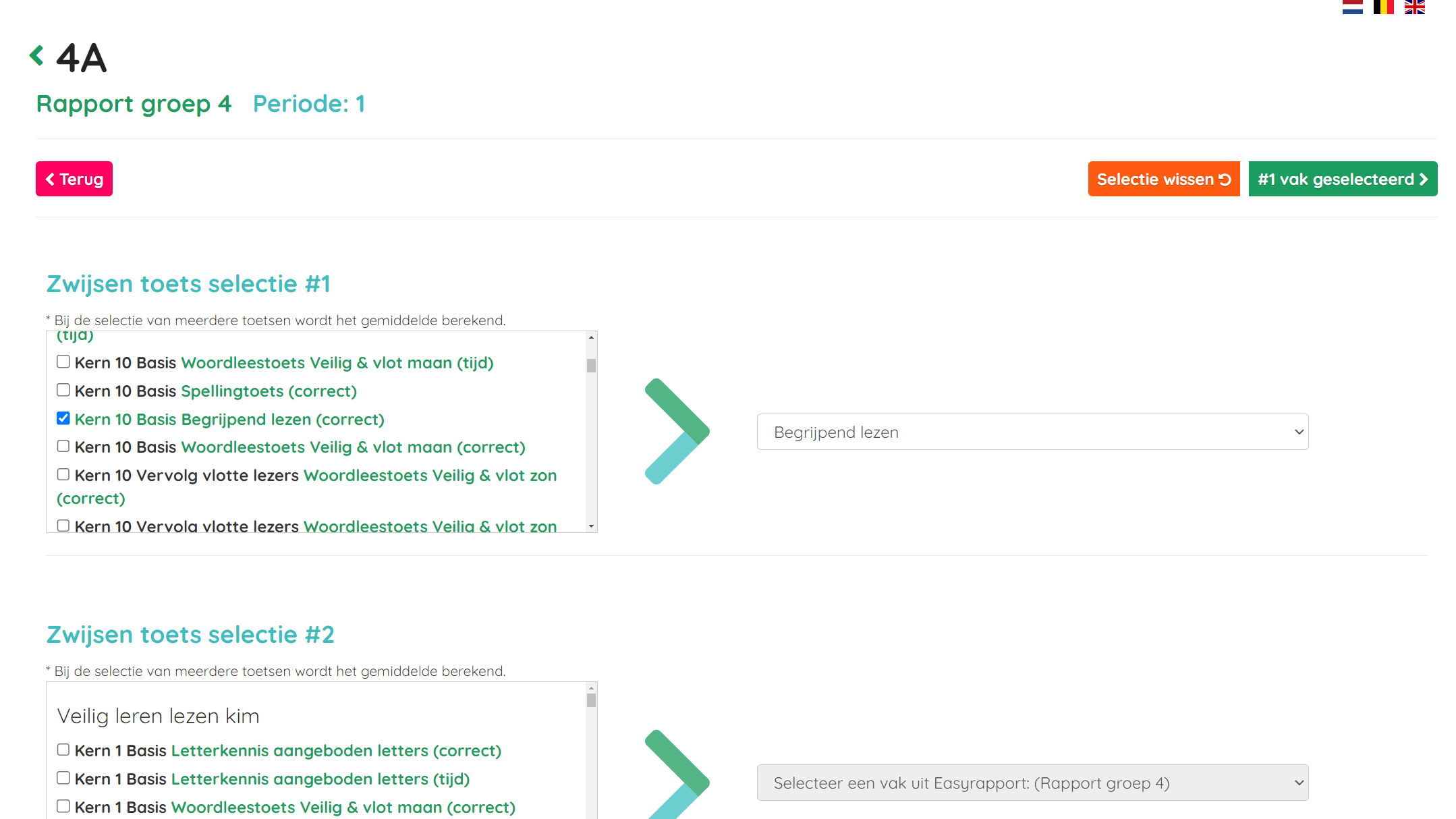
Indien uw school gebruik maakt van de Zwijsen-koppeling en de beheerder van jullie school in Easyrapport de koppeling tijdig geactiveerd heeft, kunnen de resultaten automatisch worden ingeladen in uw rapport.
De resultaten zijn eigenlijk heel eenvoudig over te nemen. U gaat naar uw klas en vervolgens naar het "groepsrapport". *) Let daarbij wel op dat u het juiste rapport & periode selecteert.
Vervolgens klikt u op de blauwe knop "Zwijsen". U krijgt dan bovenstaand overzicht te zien:
- Links kun u een keuze maken uit alle methodes/toetsen van Zwijsen welke door uw school worden gebruikt en waarvan wij via de koppeling gegevens binnen hebben gekregen.
- En rechts ziet u een selectiekader om het gewenste vak in het rapport te selecteren waaronder de resultaten geplaatst moeten worden.
Dit toets-vak onderdeel wordt 5 maal* herhaalt zodat u in één handeling voor 5 vakken de betreffende toets(en) kunt selecteren.
Zodra een combinatie gemaakt is wordt de "groene" knop rechtsboven actief en kunt u naar de volgende stap.
* Indien u meer dan 5 toetsen aan vakken wilt koppelen herhaalt u bovenstaande handeling in een volgend sessie nadat de eerste 5 vakken zijn voorzien van Zwijsenresultaten.
Zwijsenkoppeling: Stap 2: resultaten overnemen
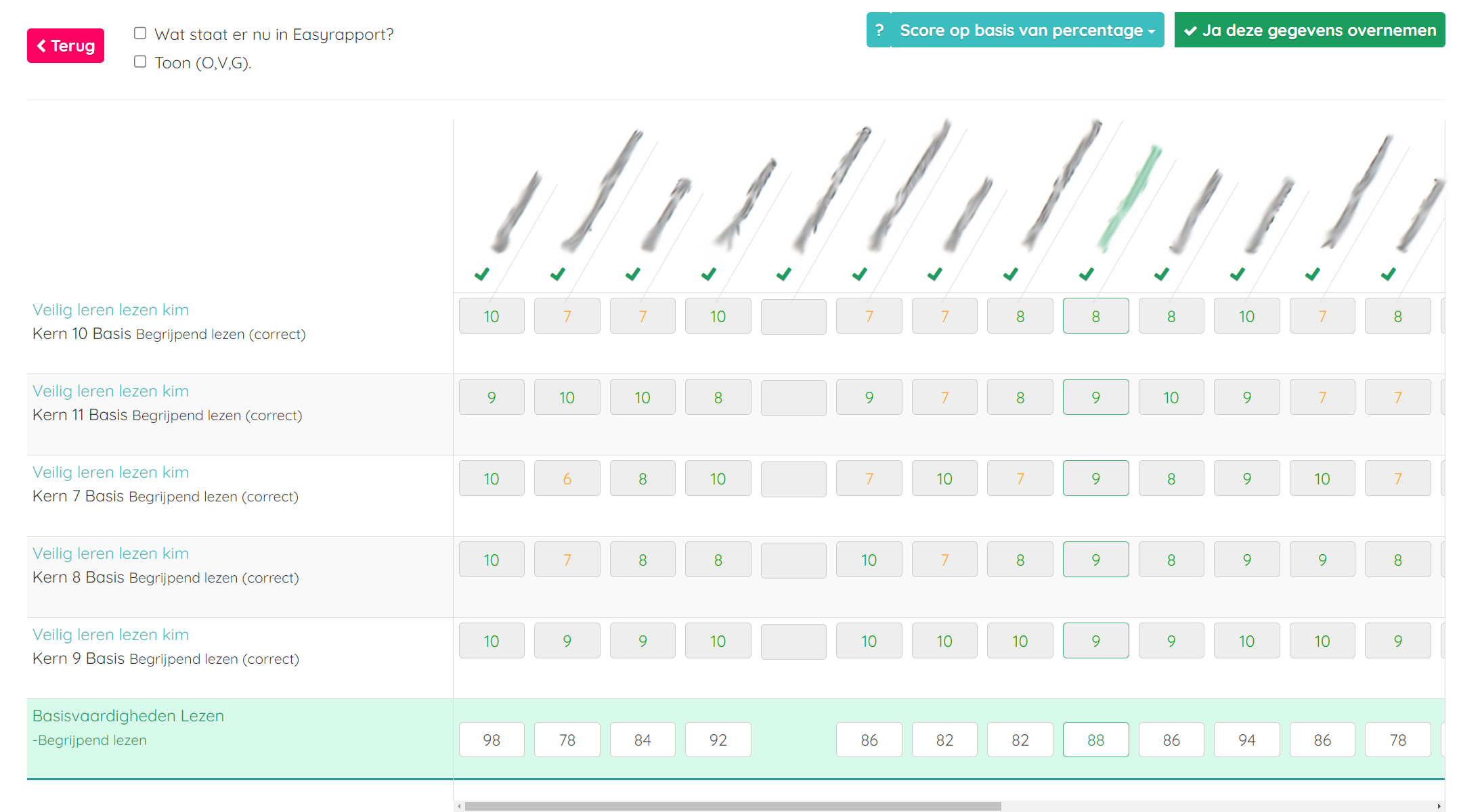
Na het selecteren van de toetsen en vakken en het doorklikken d.m.v. de groene knop rechts boven komt u bij de volgende stap. De resultaten controleren en overnemen in de rapporten.
Het Zwijsen resultatenscherm bevat nu alle scores van de geselecteerde toetsen bij de gekoppelde vakken uit uw rapport. En indien er meerdere toetsen geselecteerd zijn bij een vak wordt nu het gemiddelde resultaat getoont.
In deze versie nemen we de tekstuele Zwijsen beoordeling over. U kunt rechtsboven met de "licht blauwe" knop kiezen voor of de gemiddelde eindresulaten als percentage of als score worden getoond en ingevuld.
- Door de vinkjes onder de namen van de leerlingen aan te klikken kunt u leerlingen uitsluiten van resultaat-overname. Er wordt dan een rood kruis getoont i.p.v. het groene vinkje.
- Linksboven kunt u nog "Wat staat er nu in Easyrapport?" aanvinken om de eventueel eerder ingevulde resultaten te tonen. Zo kunt u vergelijken of de resultaten uit Malmberg ook daadwerkelijk in het rapport overgenomen moeten worden.
- De toetsresultaten uit Zwijsen zelf kunt u niet overschrijven, wel kunt u het gemiddelde resultaat welke bij het vak wordt getoont op deze pagina al overschrijven.
- Door rechtsboven op de "groene"knop "Ja deze gegevens overnemen" te klikken worden de resultaten opgeslagen in uw Easyrapport.
Let op alle eerder ingevulde resultaten worden dan overschreven.
Zwijsen resultaten controleren
De resultaten die wij van Zwijsen ontvangen worden één op één overgenomen in Easyrapport. Daarnaast wordt deze koppeling door diverse scholen in combinatie met de ESIS-koppeling gebruikt waarvan wij ook de gegevens één op één overnemen.
Het is voor Easyrapport niet mogelijk om standaard te controleren of de invoer van diverse koppelingen goed aangeleverd wordt. Het is dus belangrijk dat de leerkrachten dit wel in de gaten houden en met regelmaat controleren.
Resultaten Kopiëren: Stap 1: van periode X naar Y
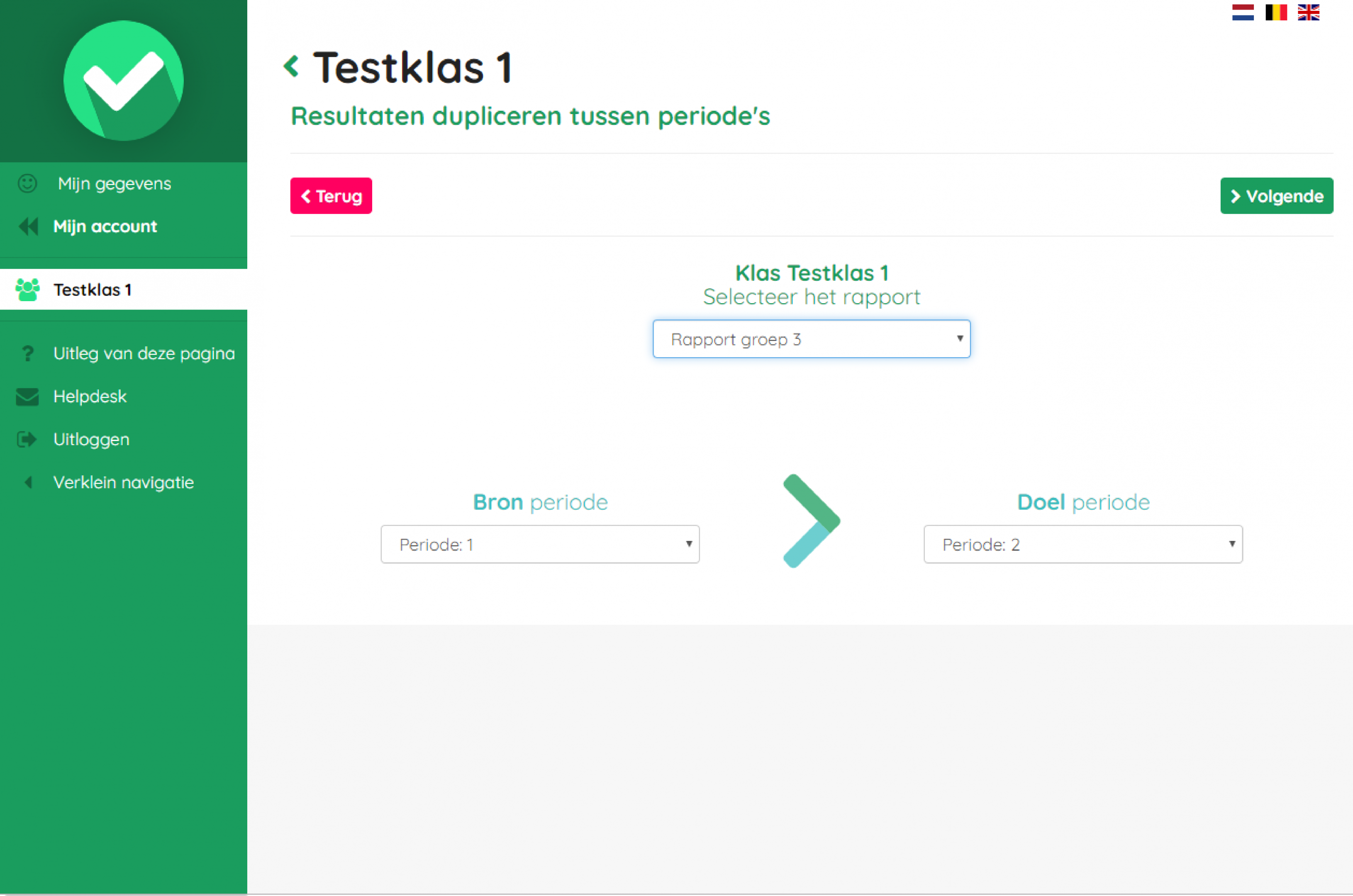
De resultaten van periode X zijn eigenlijk heel eenvoudig over te nemen naar periode Y. U gaat naar uw klas en vervolgens naar het "groepsrapport".
Vervolgens klikt u op de blauwe knop "Resultaten kopiëren". U krijgt dan bovenstaand overzicht te zien:
- Indien er in uw klas leerlingen uit verschillende groepen zitten kunt u eerst kiezen van welke groep u rapport resultaten wilt kopiëren,
- Daarna kunt u links kunt u een keuze maken voor de bron periode,
- En rechts kunt u een keuze maken voor de doel periode.
Vervolgens klikt u rechtsboven op de groen knop "Volgende"
Resultaten kopiëren: stap 2: overzicht
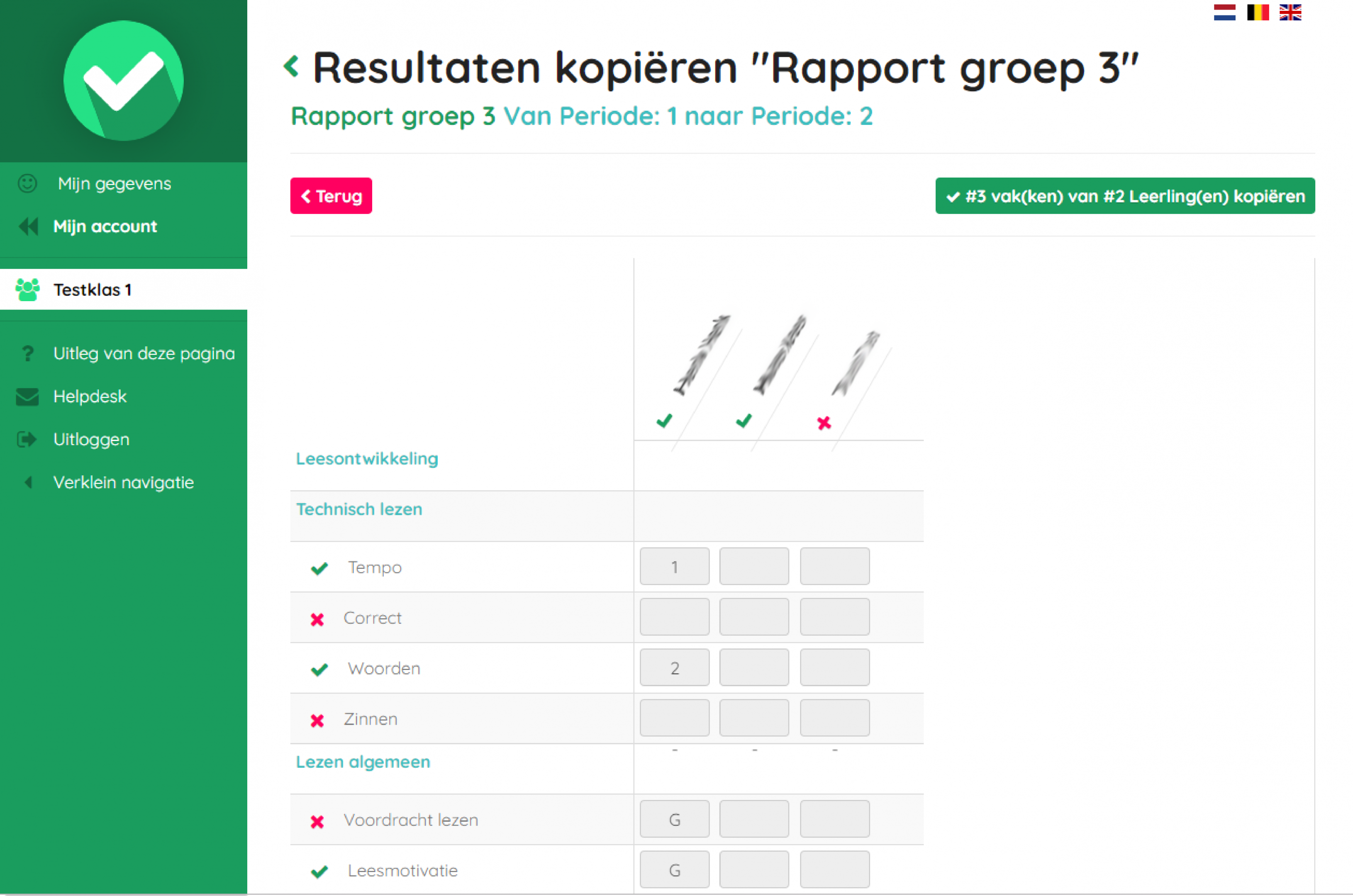
Het kopieer-resultatenscherm toont nu bovenaan het gekozen rapport, bron periode en doel periode.
Verder ziet u een overzicht van de groep; leerlingen bovenaan op rij en vakken links onder elkaar met de reeds ingevulde resultaten uit de bron periode.
U kunt nu:
- Door op de rode kruisjes voor de vakken te klikken aangeven welke vak met resulaten u wilt kopiëren. Er komt nu een groen vinkje voor het vak te staan i.p.v. een rood kruisje,
- Door op de rode kruisjes onder de namen van de leerlingen te klikken bepaald u van welke leerling u de resultaten wilt kopiëren. Er komt nu een groen vinkje onder de naam van de leerling te staan i.p.v. een rood kruisje,
- De groen knop rechts bovenin geeft nu aan hoeveel vakken bij hoeveel leerlingen u gaat kopiëren. Door op deze knop verschijnt er een pop-up scherm om de kopie definitief te maken,
- U kunt de gekopieerde resultaten na kopiëren naar de doel periode nog overschrijven in het rapport.
Let op: de gekopieerde resultaten overschrijven reeds ingevulde resultaten. Het is dus het verstandigst om dit één maal aan het begin van de periode te doen en zo min mogelijk als er al resultaten in het doel rapport zijn ingevuld.
Rapporten afdrukken
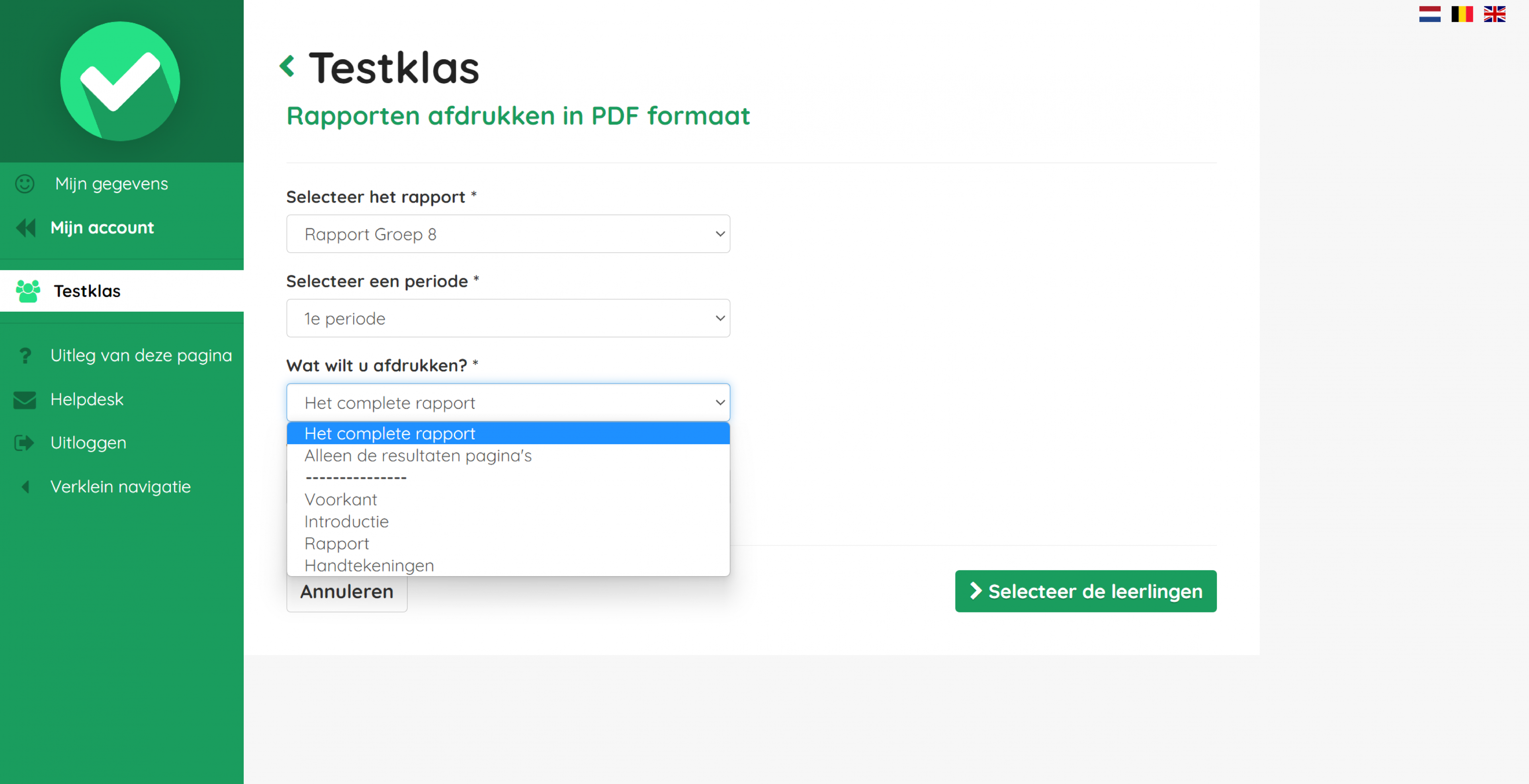
De "Rapporten afdrukken" optie is ideaal wanneer u de rapporten van een hele klas of meerdere leerlingen tegelijk wilt afdrukken of downloaden.
U selecteert een rapport. Vervolgens kunt u de periode kiezen (indien uw school de rapporten per periode apart uitprint). Is dit niet het geval dan ziet u deze optie niet.
Vervolgens kunt u kiezen welk onderdeel van het rapport u af wilt drukken. Dit kan per school verschillend zijn.
Als eerste de 2 basisopties
- Het complete rapport
- Alleen de resultaten pagina's, dit zijn de pagina's waar u als leerkracht de resultaten op invult.
Daarnaast zijn er ook nog extra los printopties, deze zullen per school en per rapport verschillen*. Enkele mogelijke opties die u kunt tegenkomen:
- Voorkant
- Introductie, hieronder valt meestal de inleiding/voorwoord/uitleg van het rapport.
- Rapport, dit zijn de pagina's waar u als leerkracht de resultaten op invult.
- Handtekeningen
- Leerlingpagina, dit zijn meestal pagina's die met de hand door leerlingen worden ingevuld. Deze kunt u via deze optie dus makkelijk vooraf al printen.
* Nogmaals afhankelijk van de opgezette pagina's in het rapport krijgt u de mogelijke printfuncties te zien voor uw rapporten. Bijvoorbeeld, is er voor uw rapport geen voorpagina opgezet, dan zal deze optie ook niet getoond worden.
Deze opties zijn erg handig indien u bijvoorbeeld de inhoud van het rapport "zwart wit" wilt afdrukken, maar juist voor de voorkant wel kleuren wilt gebruiken.
De keuze Enkelzijdig of Dubbelzijdig is vooral van belang bij het dubbelzijdig printen van rapporten. Easyrapport zet bij het dubbelzijdig printen van rapporten met een onevenaantal pagina's een witpagina tussen de rapporten zodat deze voor de hele selectie alsnog in één keer geprint kunnen worden. En rapporten niet op elkaar afgedrukt worden.
Heeft u uw keuzes gemaakt, dan kunt u in de volgende stap de leerlingen selecteren.
Selecteer leerlingen
Selecteer de leerlingen waarvan u de rapporten wilt afdrukken. U ziet hier alleen de leerlingen die in uw klas zitten en die ook daadwerkelijk het geselecteerde rapport hebben.
Wilt u bepaalde leerlingen niet meenemen in deze printopdracht? Dan kunt u ze gewoon uitvinken.
Onderaan de pagina kunt u kiezen of u de rapporten wilt downloaden als PDF of ZIP.
Rapporten afdrukken als PDF (print-bestand)
PDF
Bij deze keuze wordt er één PDF bestand gegenereerd met de rapporten van alle geselecteerde leerlingen achter elkaar. En vervolgens kunt u deze bekijken en de rapporten dus direct, in één opdracht, afdrukken.
Indien u erg grote rapporten heeft (veel pagina's) en u heeft tevens veel leerlingen in de klas dan kan het even duren voordat de rapporten gegenereerd zijn.
Rapporten downloaden als ZIP
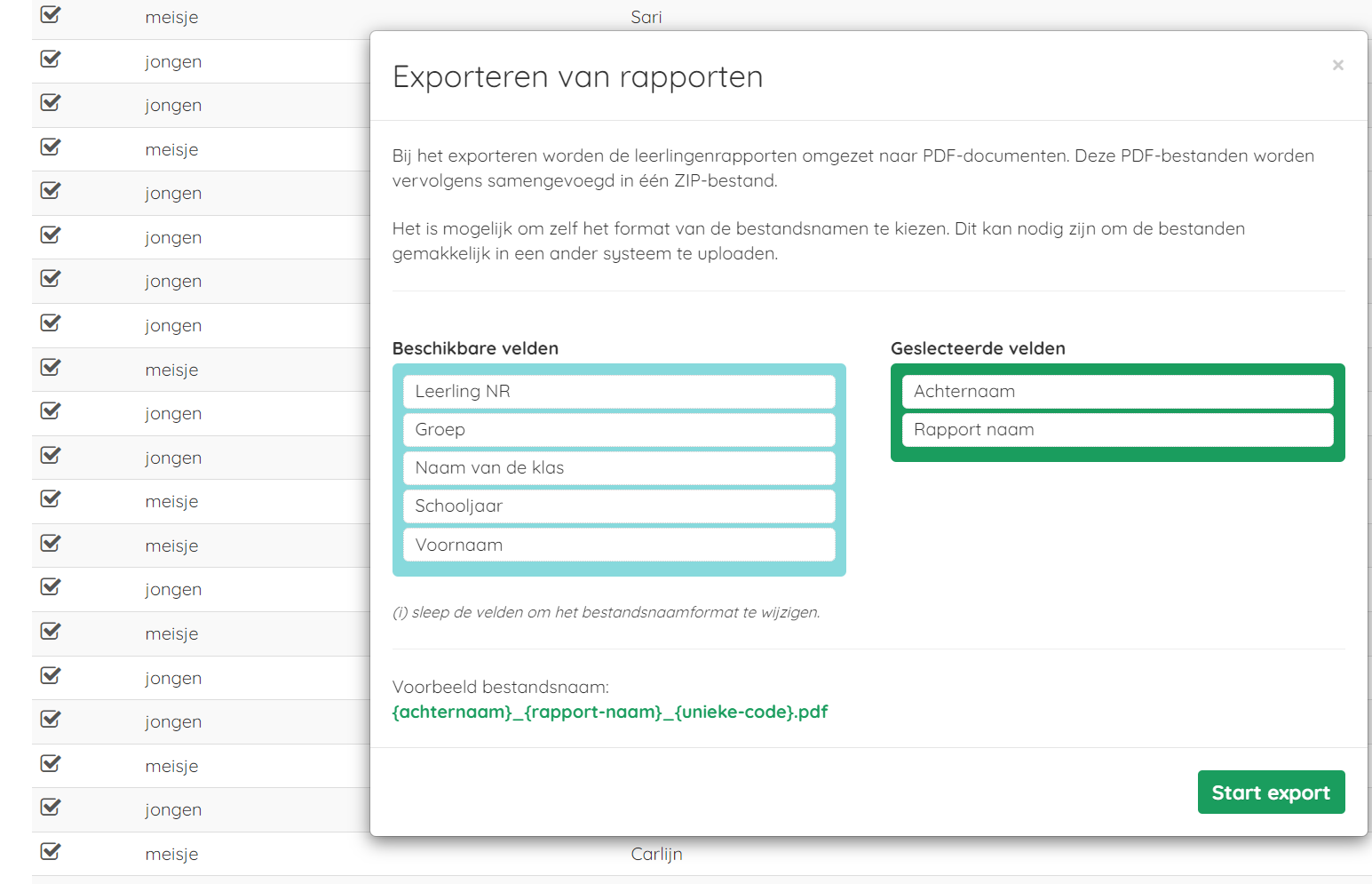
Bij deze keuze wordt er een ZIP-bestand gegenereerd met van elker geselcteerde leerling een los bestand met het rapport. Deze kunt u vervolgens archiveren/opslaan in uw eigen administratie systeem. Deze optie is ideaal als u er niet voor kiest om rapporten te archiveren binnen Easyrapport.
Bij Het ZIP-downloaden is mogelijk om zelf de opbouw van de bestandsnamen te kiezen. Dit kan nodig zijn om de bestanden gemakkelijk in een ander systeem te uploaden. U kunt de opties verslepen en onderaan ziet een voorbeeld van de opbouw van de bestandsnaam.
Let op: Het maken van een ZIP-bestand kan alleen in het huidige schooljaar. In de zomervakantie sluiten wij de rapporten en daarna is het niet meer mogelijk om van afgelopen jaren een ZIP-bestand te generen per klas. Wel is het mogelijk om via 'Leerlingenbeheer' per leerling de rapporten te downloaden.
Indien u erg grote rapporten heeft (veel pagina's) en u heeft tevens veel leerlingen in de klas dan kan het even duren voordat de rapporten gegenereerd zijn.
Download resultaten als Excel overzicht
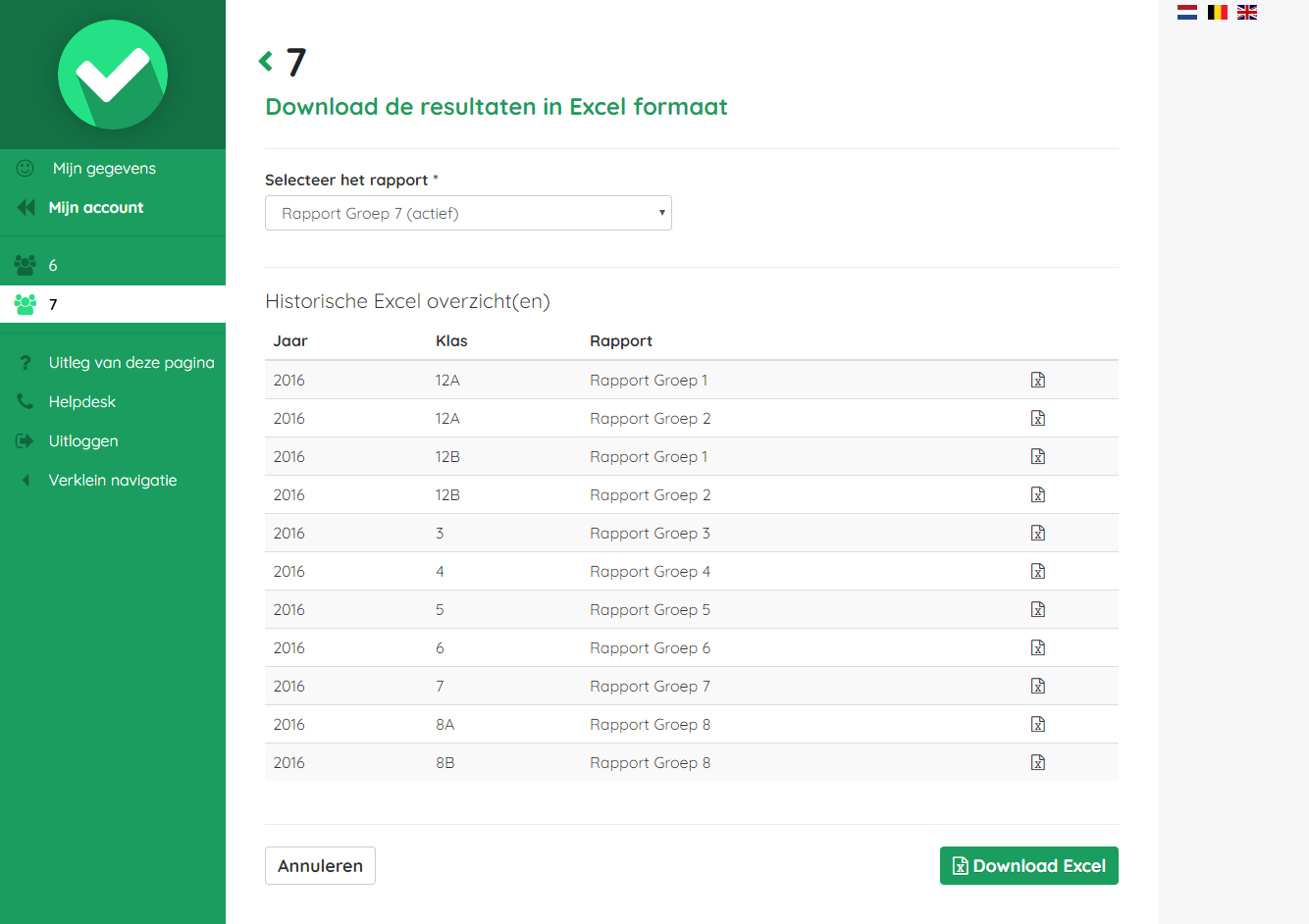
Bij dit onderdeel kunt u de resultaten van uw klas als overzichtelijk excelbestand downloaden. Een klassikaal overzicht per periode. Waar is deze optie handig voor:
- Als de rapporten nog niet zijn ingevuld kunt u dit bestand downloaden en deze als klad gebruiken om alvast wat aantekeningen op in te vullen. Let op dit wordt niet overgenomen in de digitale rapporten.
- Als de rapporten zij ingevuld kunt u dit downloaden en gebruiken als handig overzicht van alle resultaten van de klas in één overzicht bijvoorbeeld te gebruiken bij oudergesprekken.
Via dit scherm kunt u zowel het huidige rapport als rapporten uit voorgaande jaren downloaden.
- Voor het downloaden van het huidige rapport klikt u direct op de groene knop 'Download excel' onderaan de lijst rapporten.
- Voor het downloaden van rapporten uit eerdere jaren zoekt u het gewenste rapport op in de lijst en klikt u op dit rapport.r
De verschillende periodes worden in het Excel bestand als tabbladen opgenomen.
Voor de resultaten dient u tenminste Excel 2007 tot uw beschikking te hebben.
Spellingcontrole binnen Easyrapport
In Easyrapport kunt u gebruik maken van de ingebouwde spellingscontrole. We gebruiken hiervoor uw eigen webbrowser, zoals Chrome, Edge, Firefox of Safari. De standaardinstellingen* voor spellingscontrole kunnen per browser verschillen. Hier is een overzicht van de standaardinstellingen:
- Chrome: Spellingscontrole is standaard ingeschakeld in tekstvelden en bewerkbare elementen.
- Edge: Spellingscontrole is standaard ingeschakeld in tekstvelden en bewerkbare elementen.
- Firefox: Spellingscontrole is standaard ingeschakeld in tekstvelden, maar niet in bewerkbare elementen.
- Safari: Spellingscontrole is standaard ingeschakeld in tekstvelden en bewerkbare elementen.
- iOS (Safari): Spellingscontrole is standaard ingeschakeld in tekstvelden, maar niet in bewerkbare elementen.
*Houd er rekening mee dat standaardinstellingen van internetbrowsers in de loop van de tijd kunnen veranderen. Als gebruikers (of wellicht via uw IT-afdeling) kunt u de instellinegn van uw internetbrowser wijzigen om spellingscontrole in te schakelen of uit te schakelen. Daarom is het niet gegarandeerd dat spellingscontrole altijd standaard ingeschakeld is in elke internetbrowser. Easyrapport maakt gebruik van de spellingscontrole van uw internetbrowser, maar het is belangrijk om te weten dat de werking ervan afhankelijk is van de browserinstellingen.
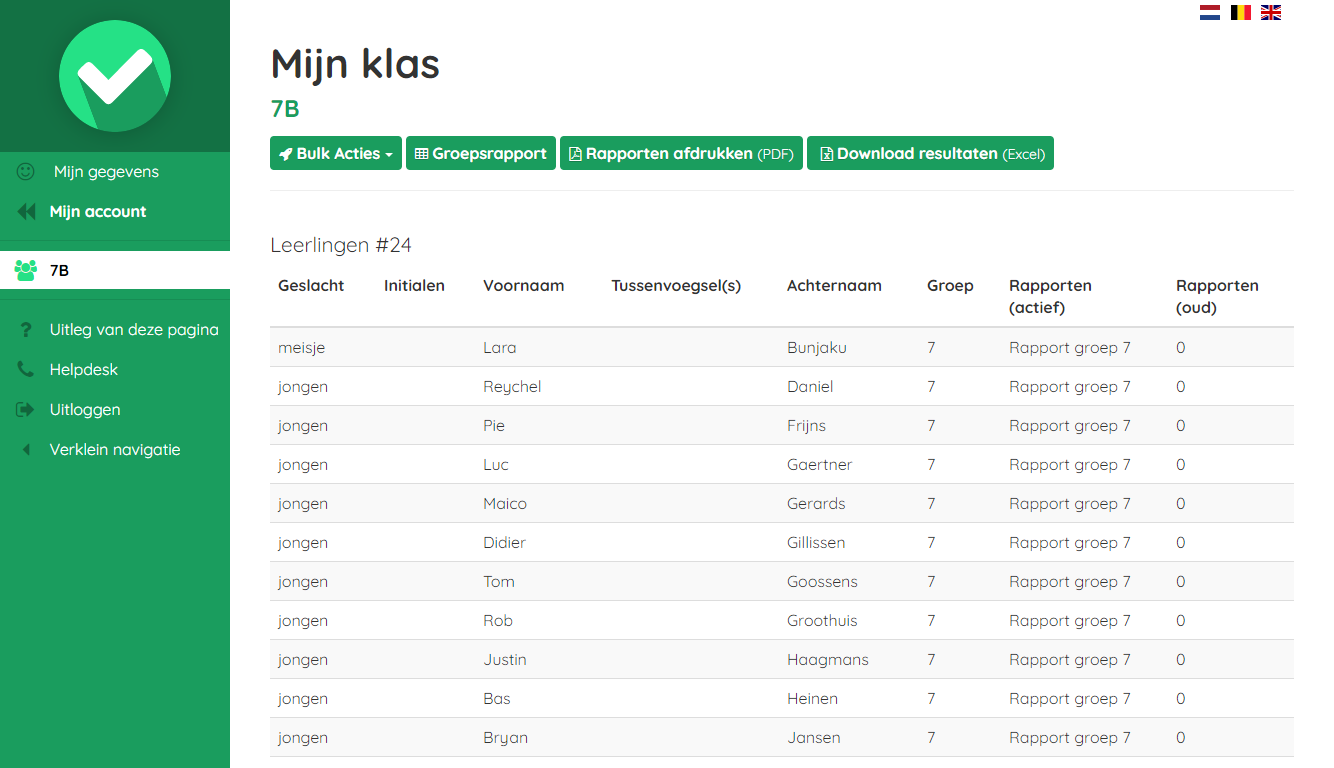
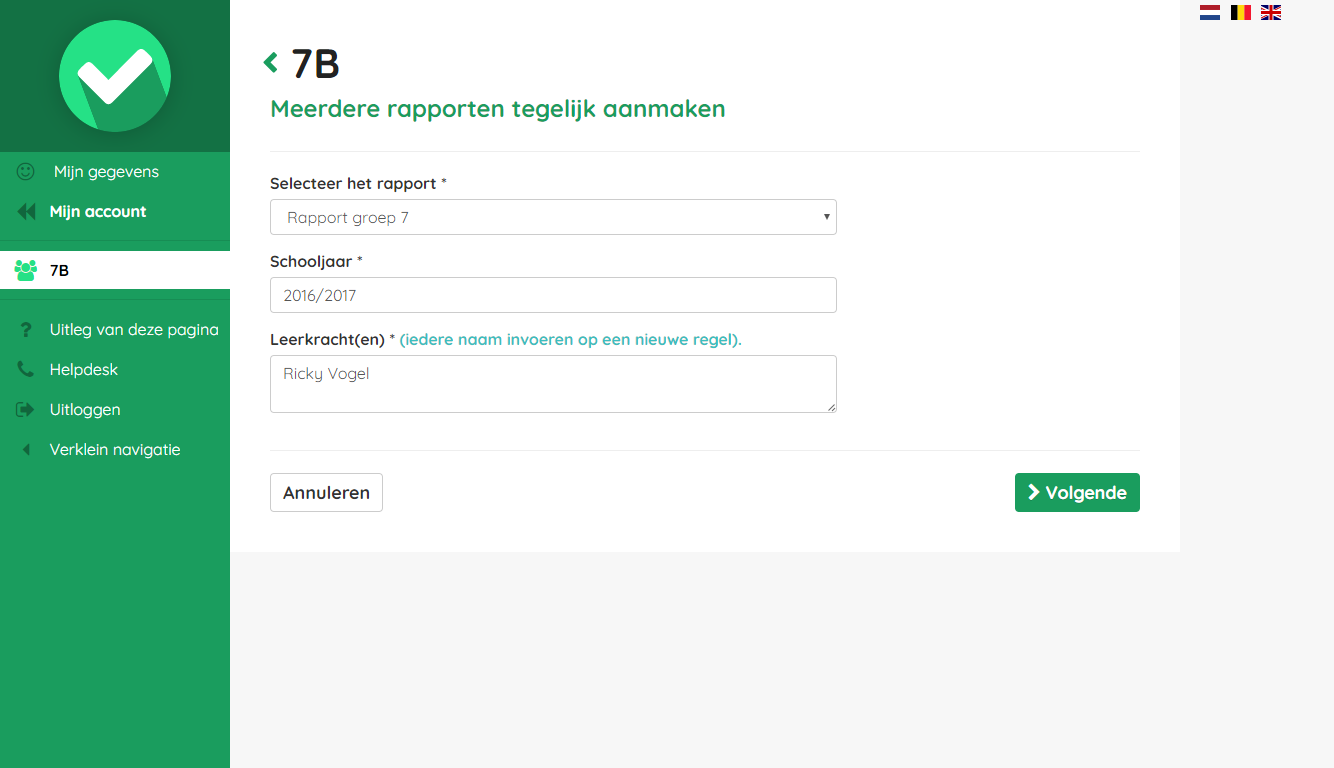
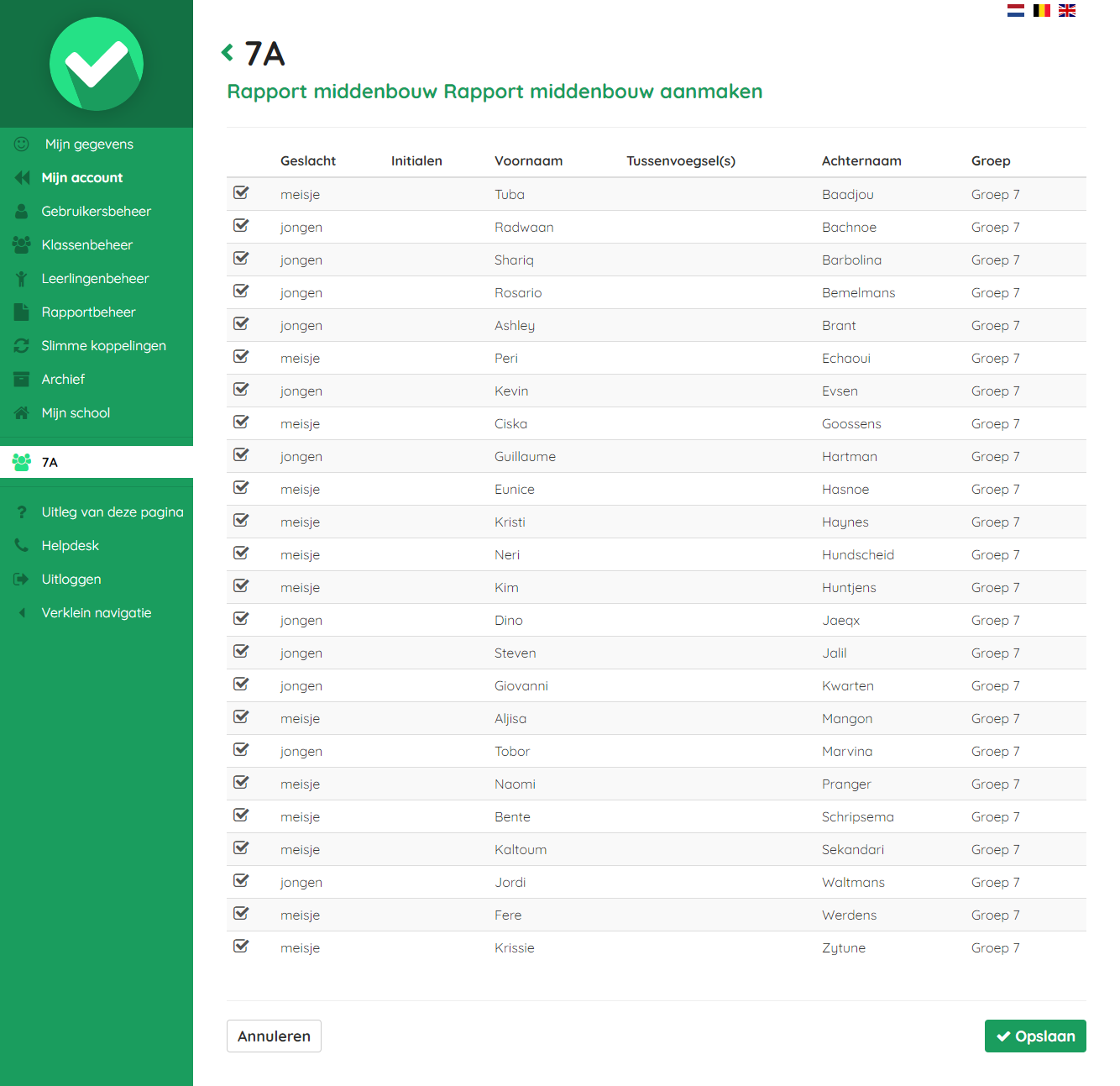
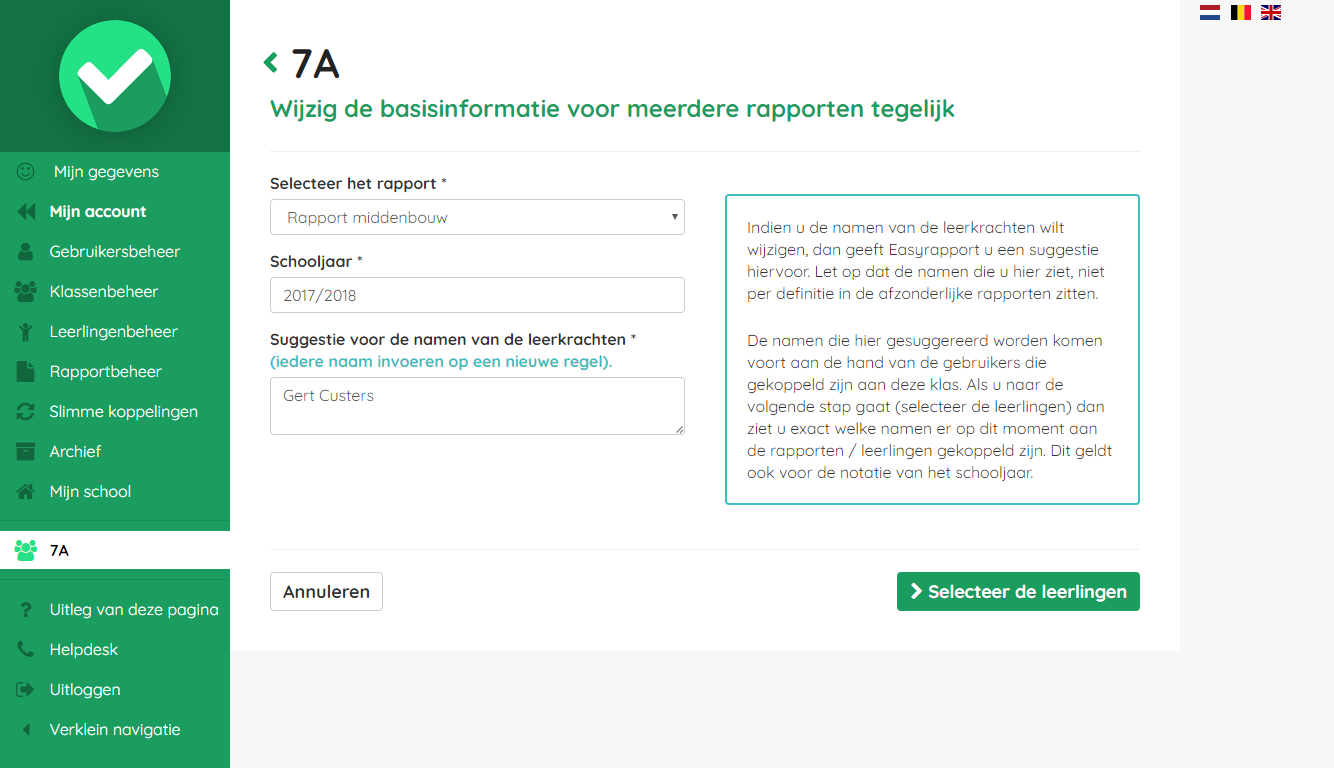
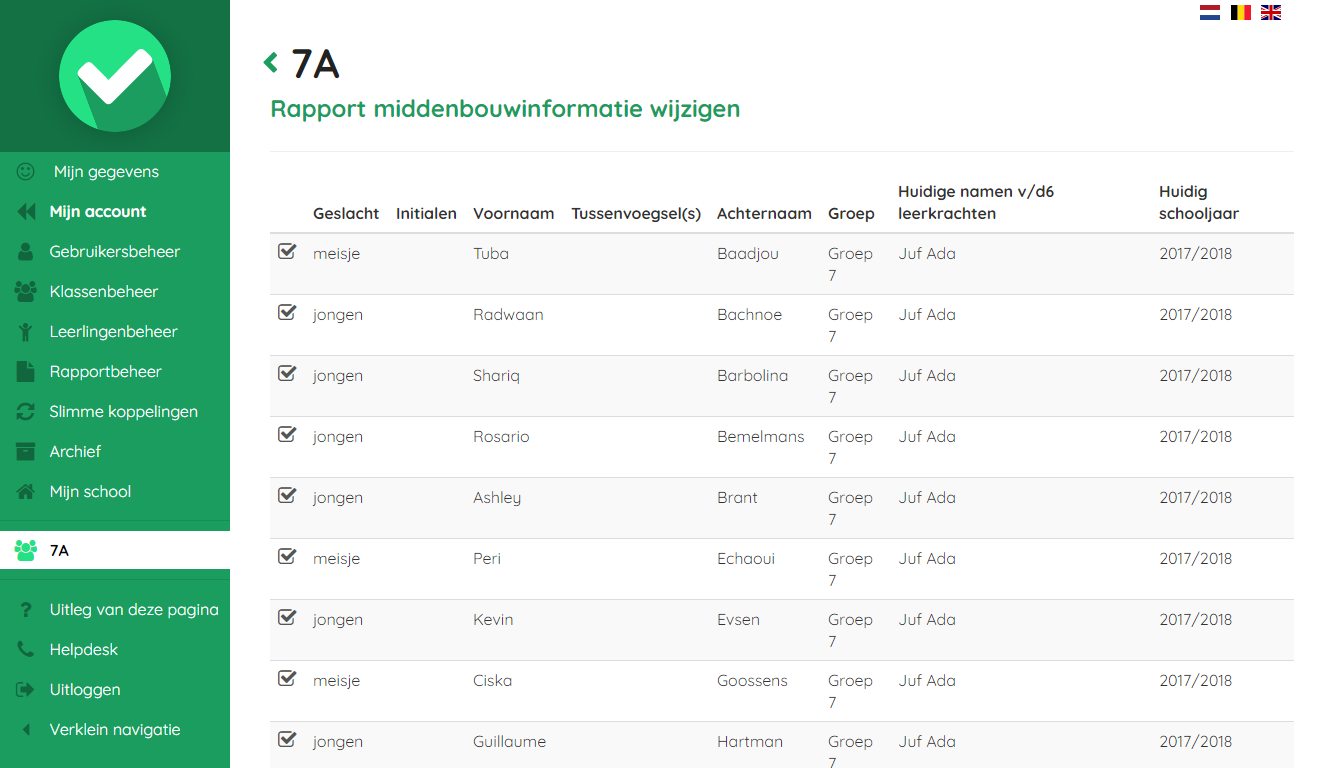
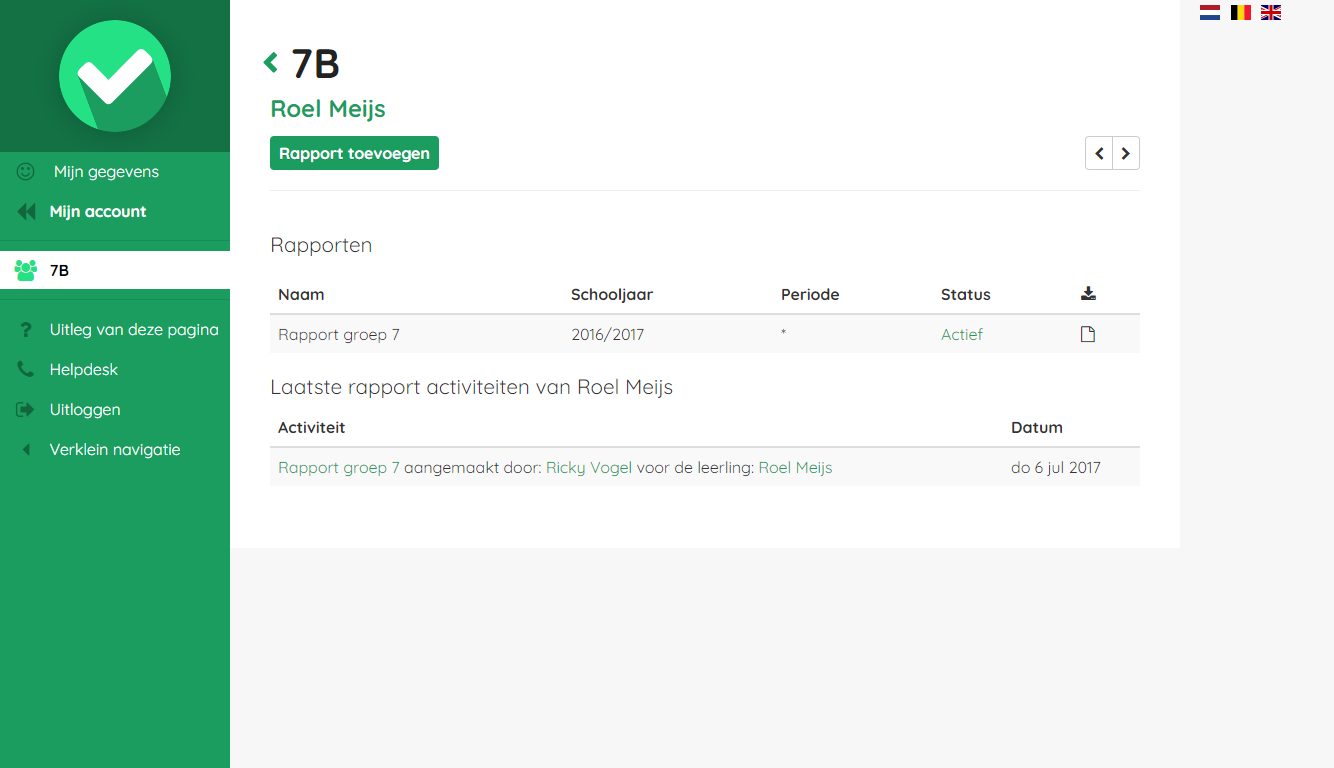
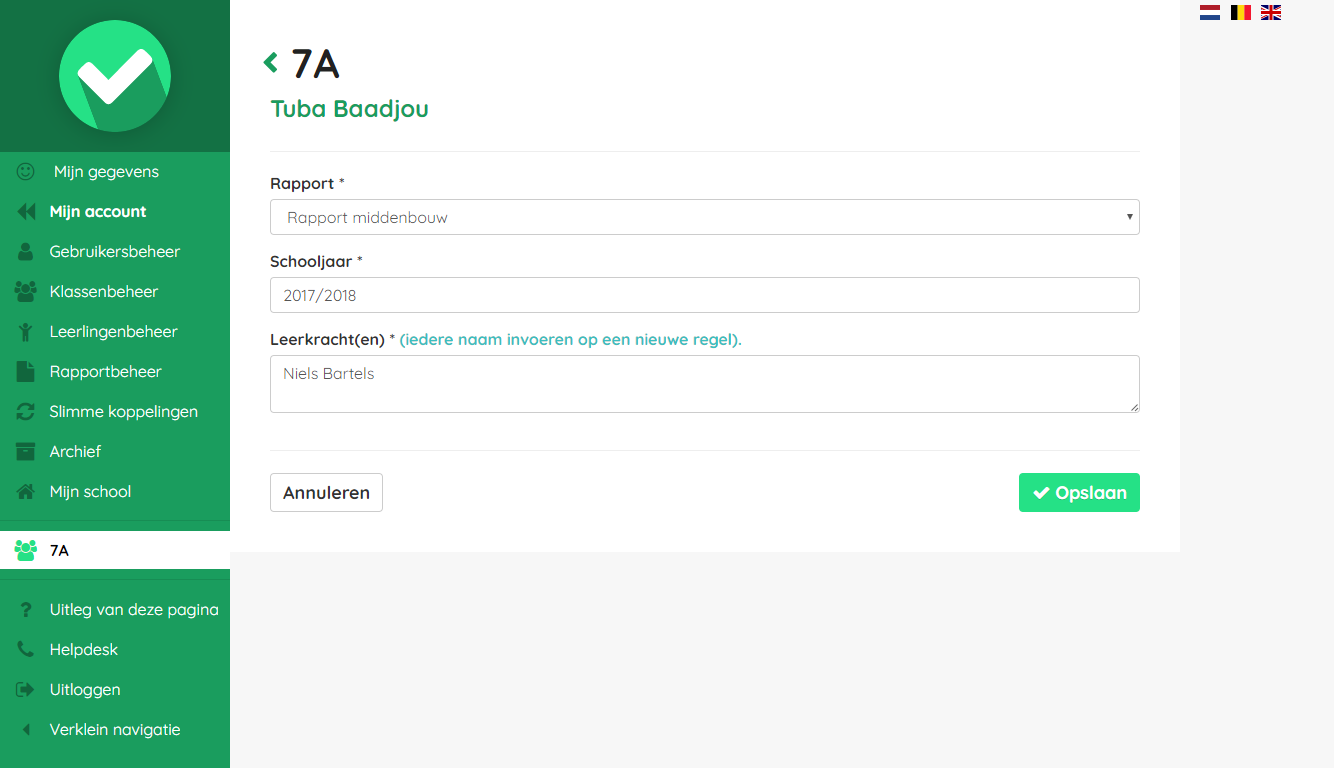

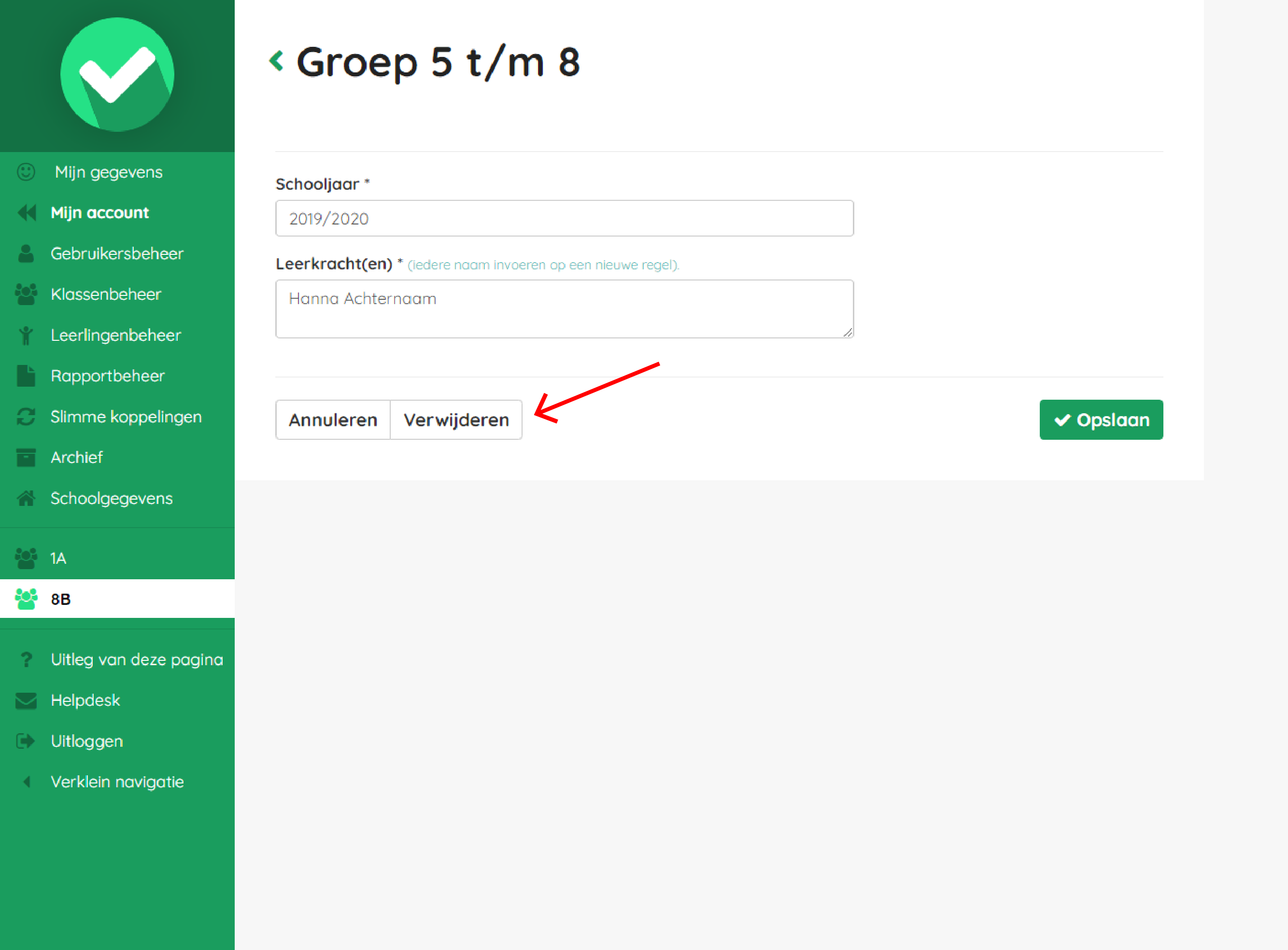

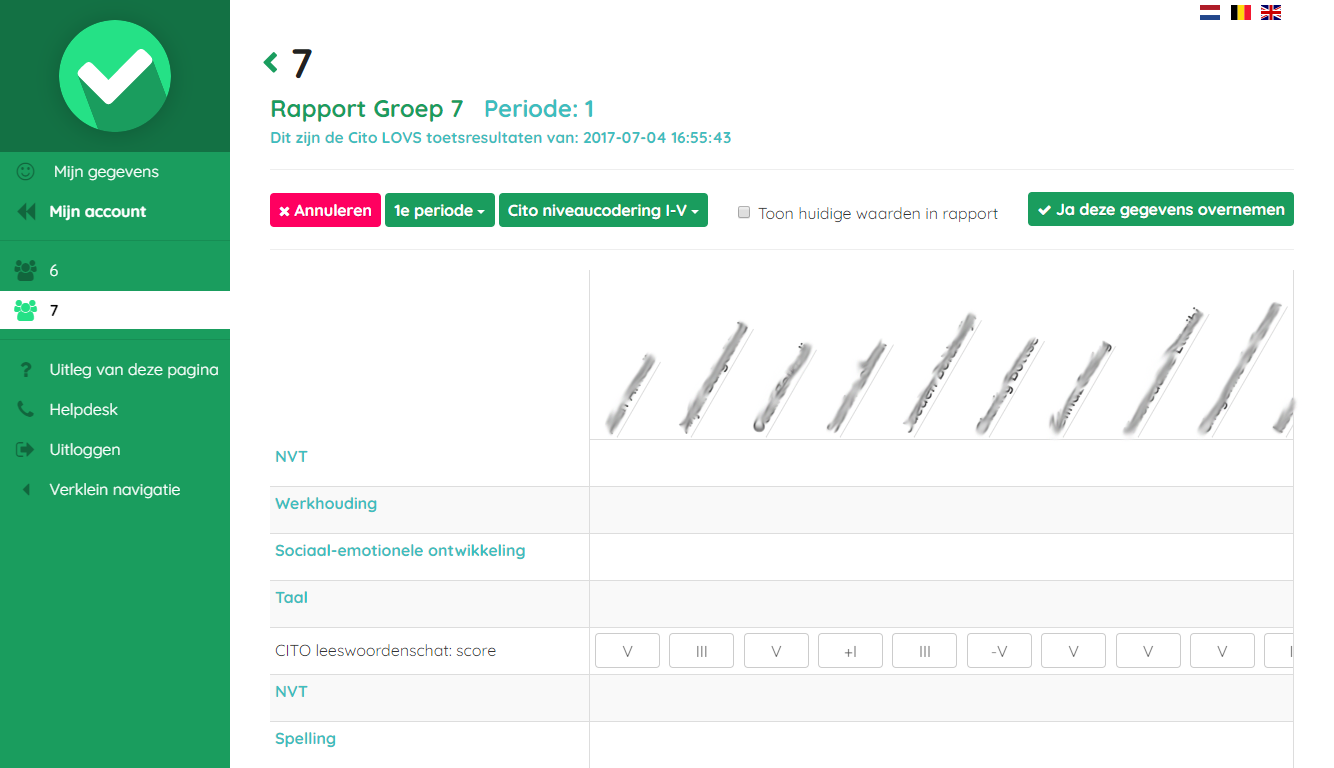
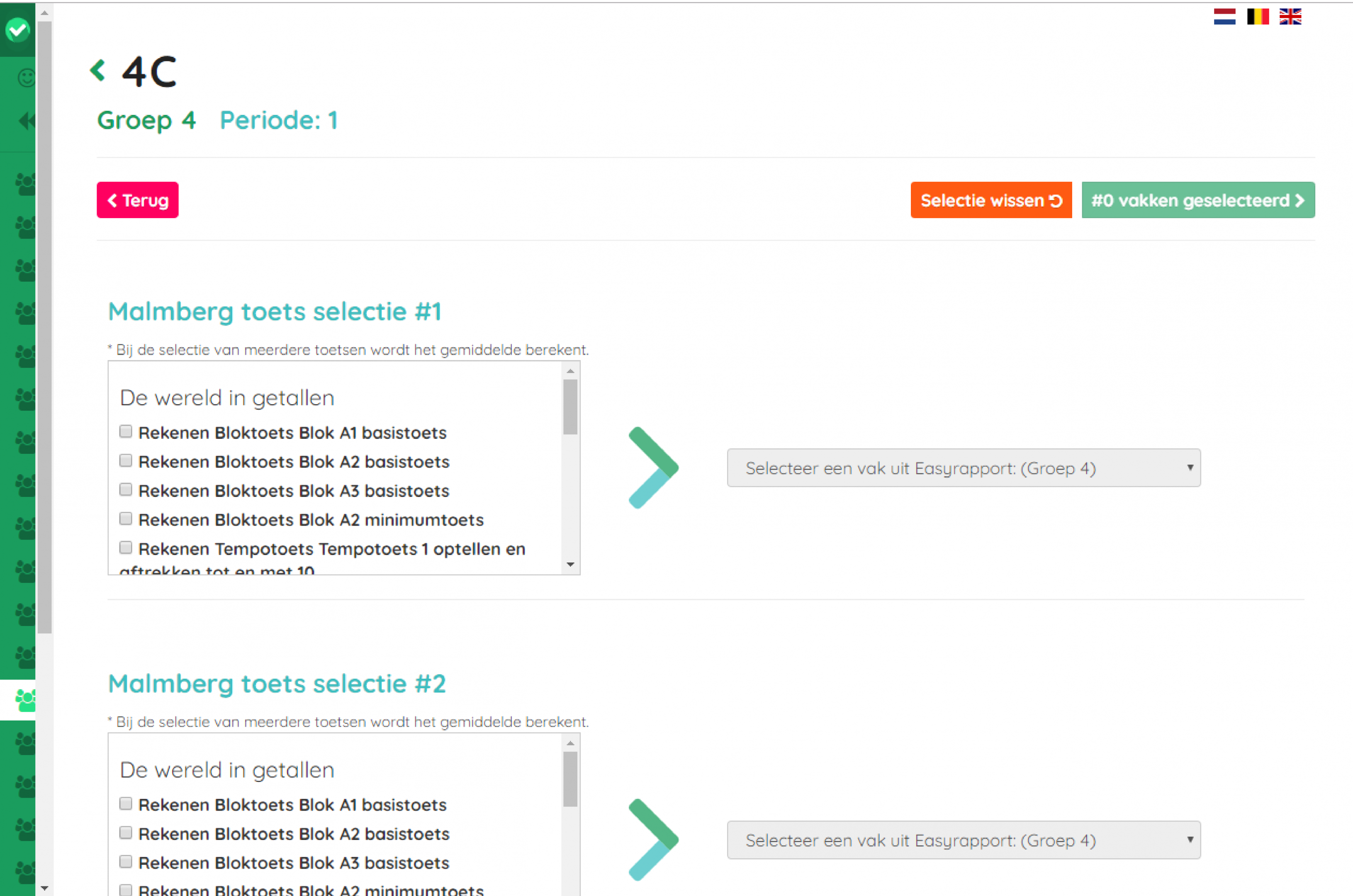
.png)