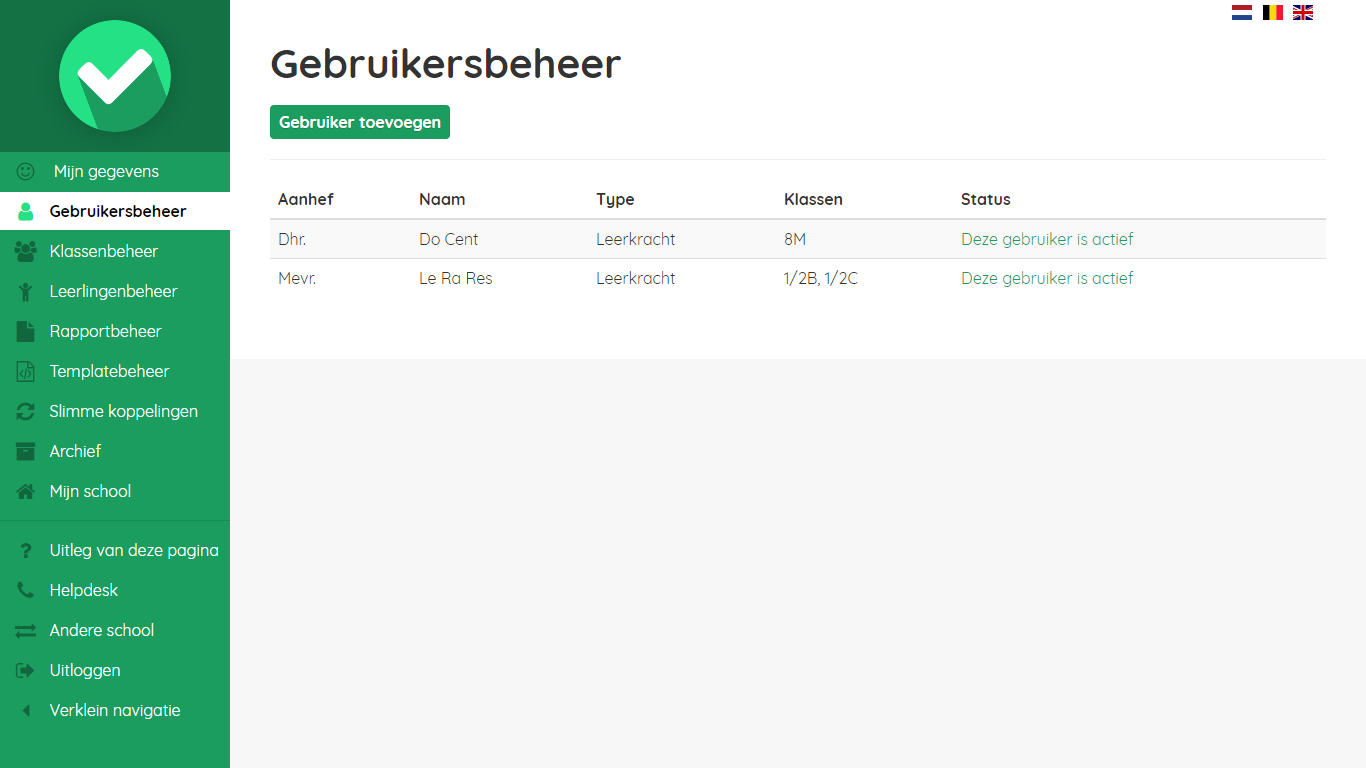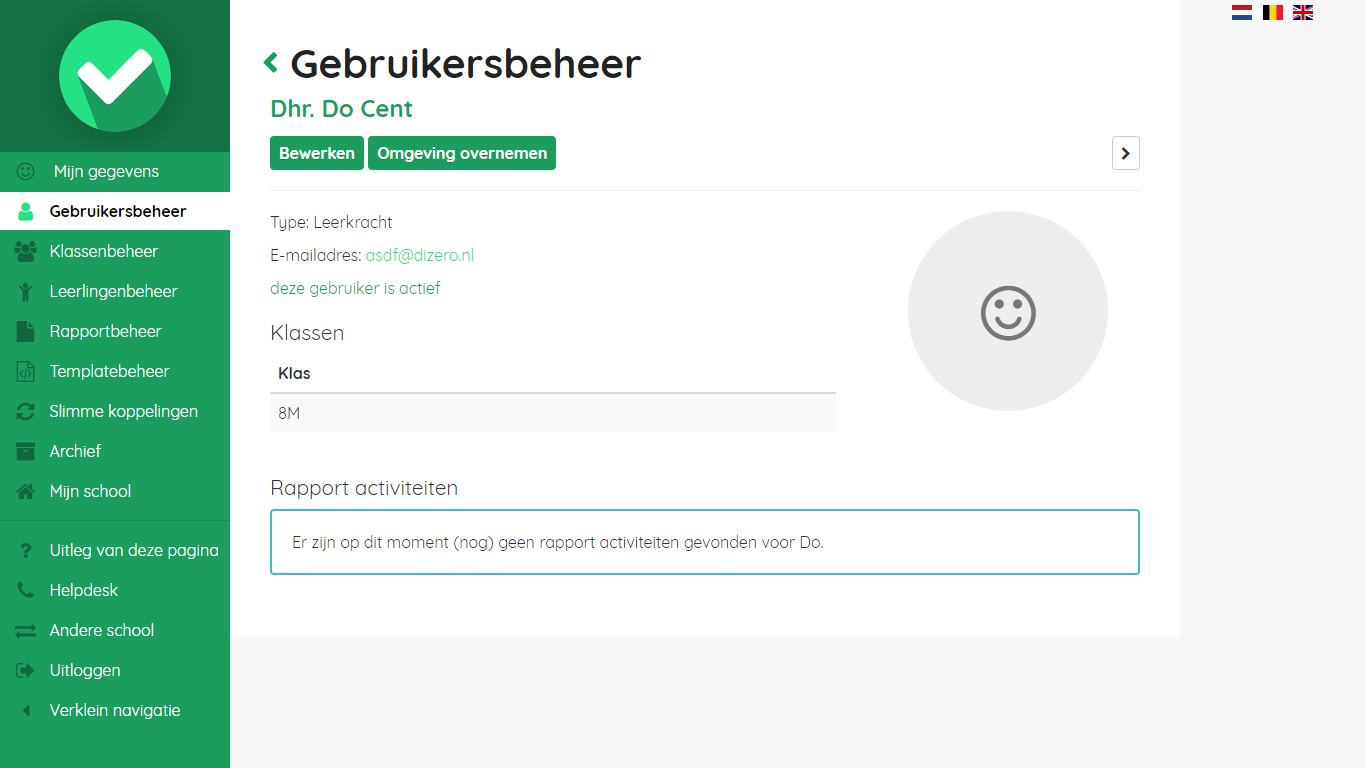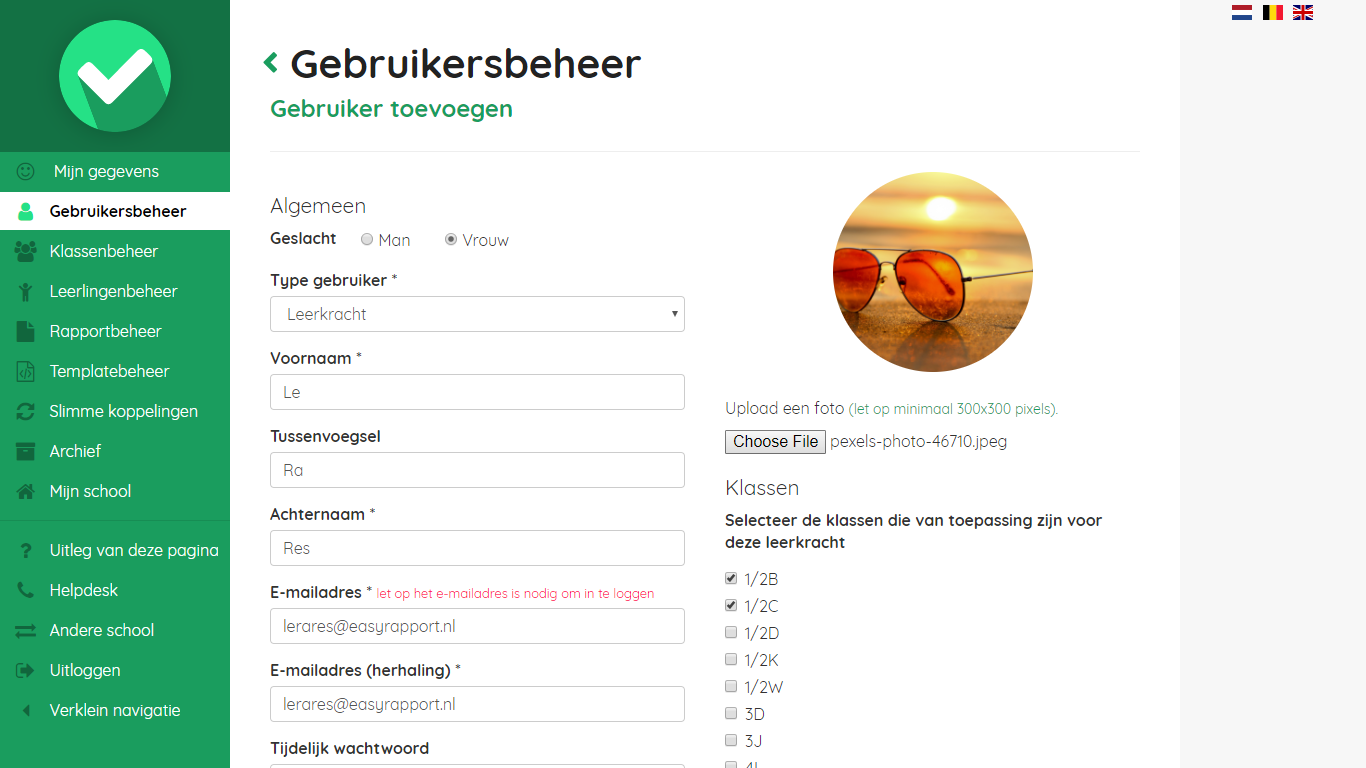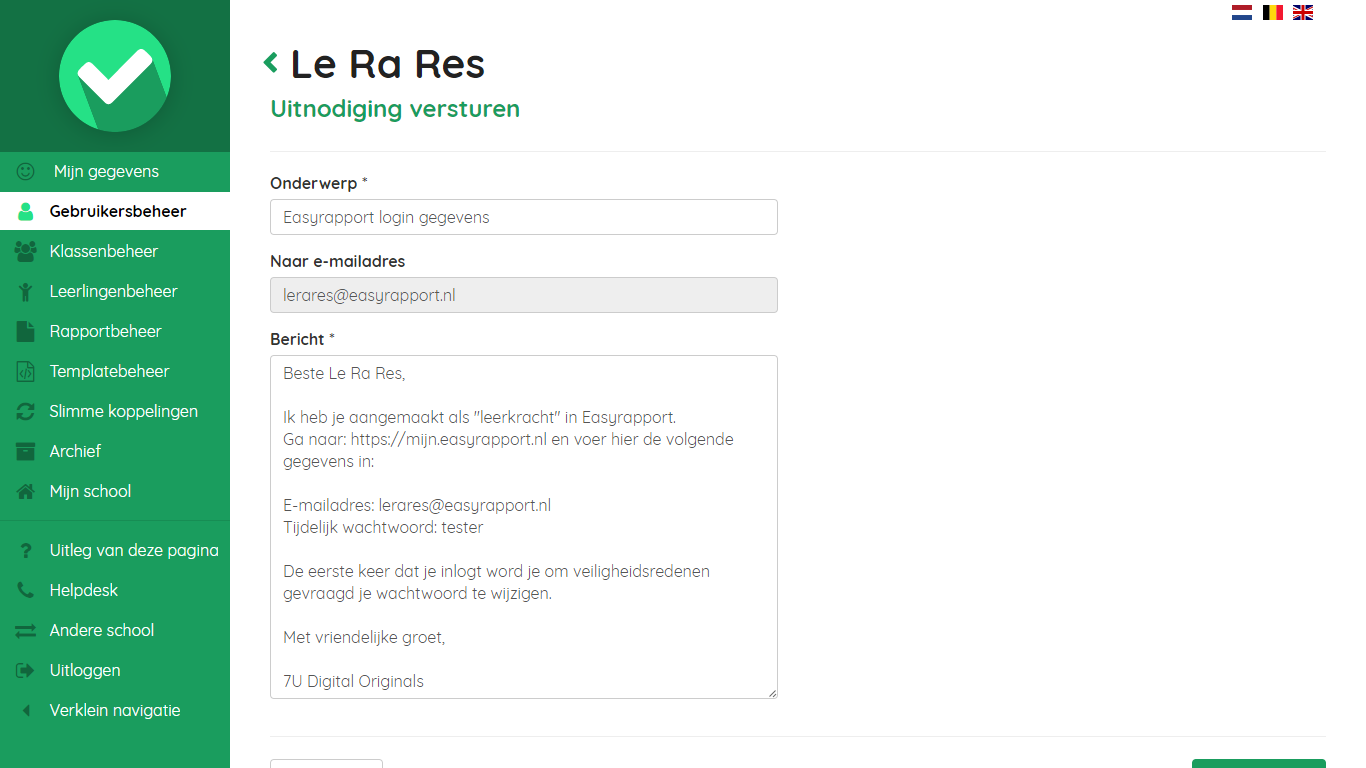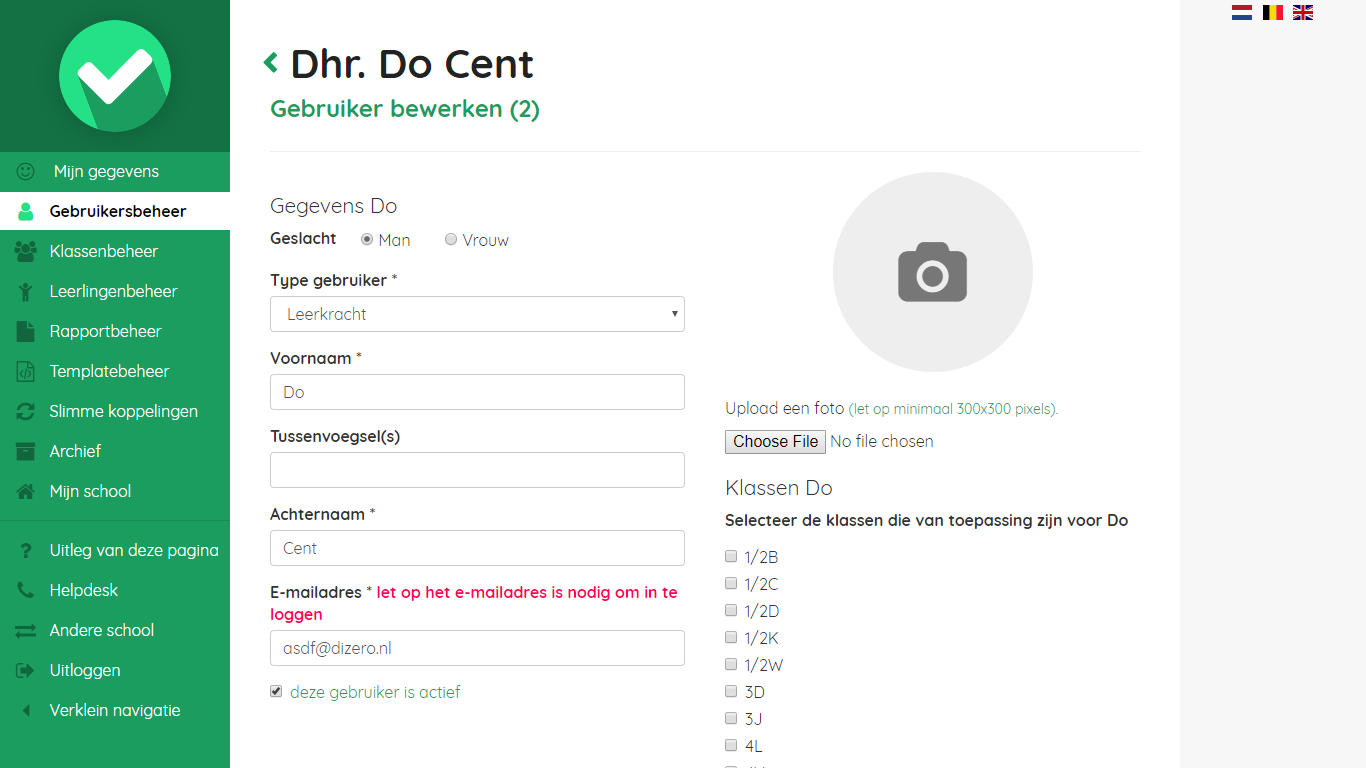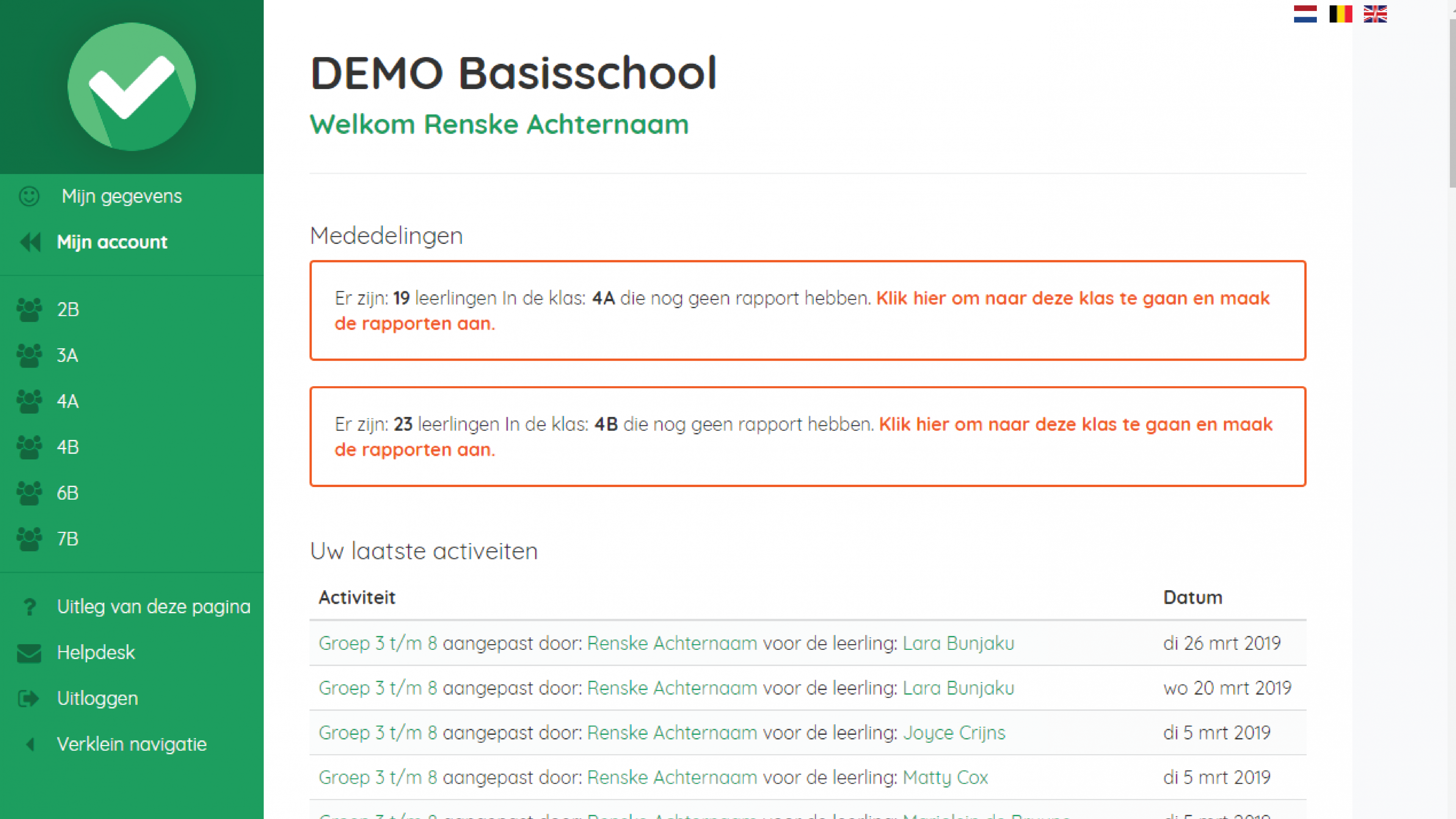Gebruikersbeheer
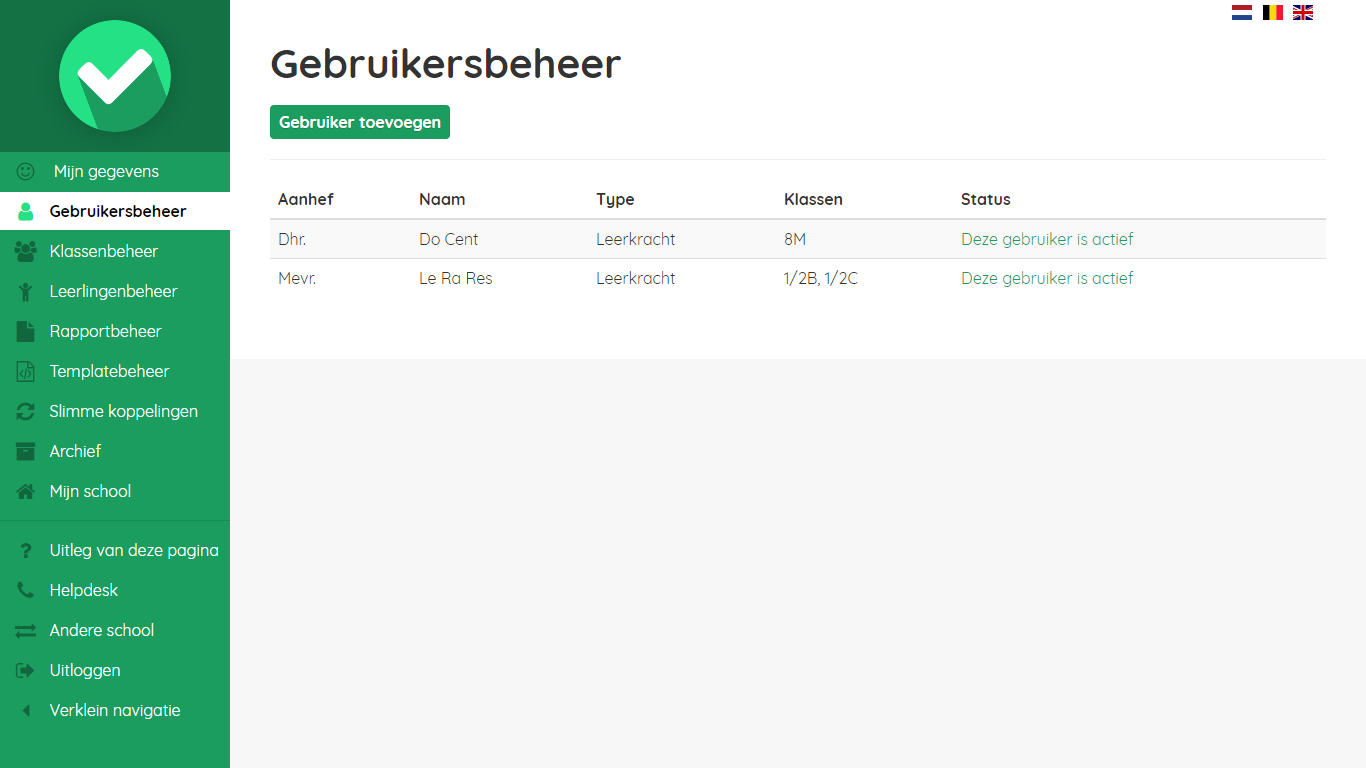
In het gebruikersbeheer vindt u alle gebruikers van uw school. De meeste gebruikers (leerkrachten) zijn gekoppeld aan één of meerdere klassen. U kunt gebruikers te allen tijde toevoegen, deactiveren of verwijderen.
Tevens is het mogelijk om de omgeving van een gebruiker over te nemen. Dit betekent dat u als beheerder de omgeving van een leerkracht kan bekijken. Indien een leerkracht vragen heeft, dan kunt u eenvoudig even meekijken.
Gebruiker bekijken
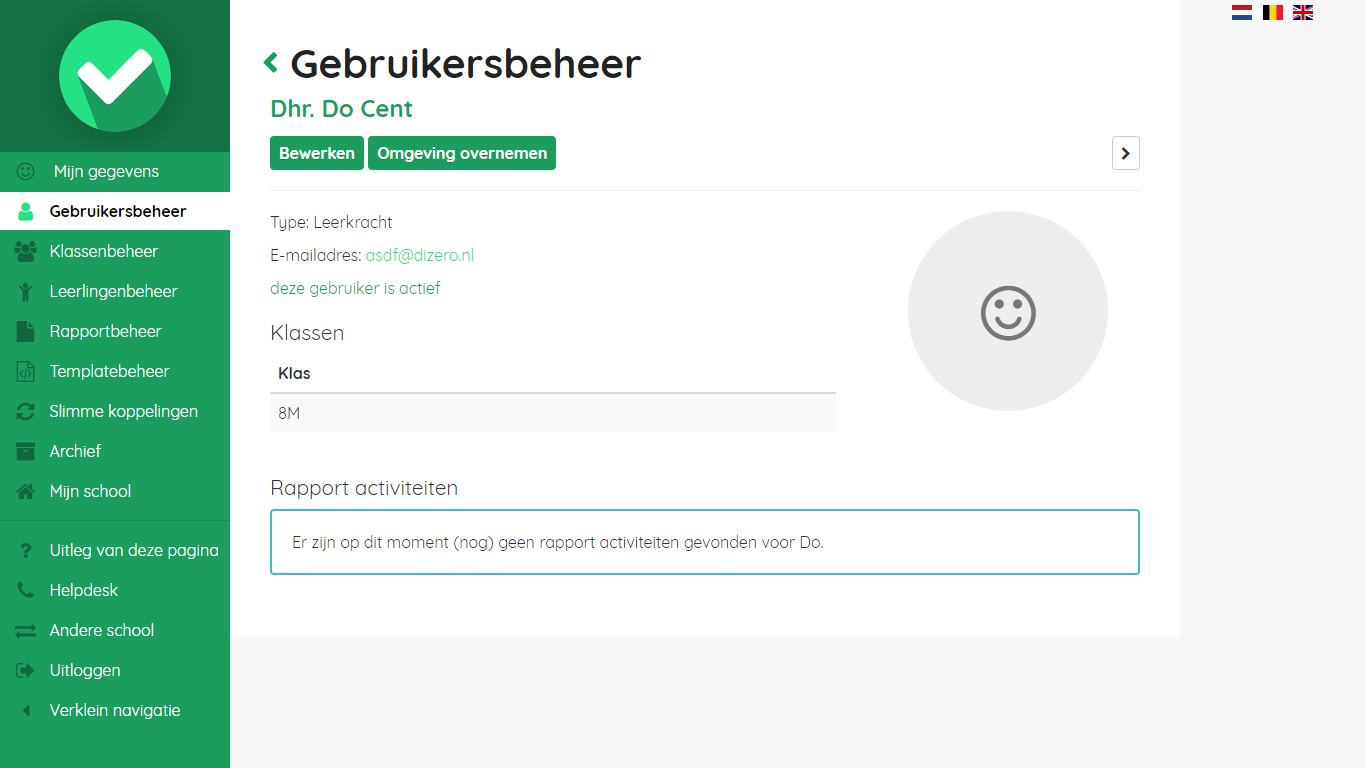
Door in het gebruikersbeheer een gebruiker aan te klikken, kunt u een gebruiker bekijken. Zo vindt u algemene informatie over de gebruiker en kunt u zijn of haar laatste activiteiten bekijken.
Vanuit deze pagina kunt u ook de gegevens van de gebruiker bewerken. En kunt u tevens de omgeving van de gebruiker overnemen. Dit betekent dat u als beheerder de omgeving van een leerkracht kan bekijken. Indien een leerkracht vragen heeft, dan kunt u eenvoudig even meekijken.
Gebruiker toevoegen
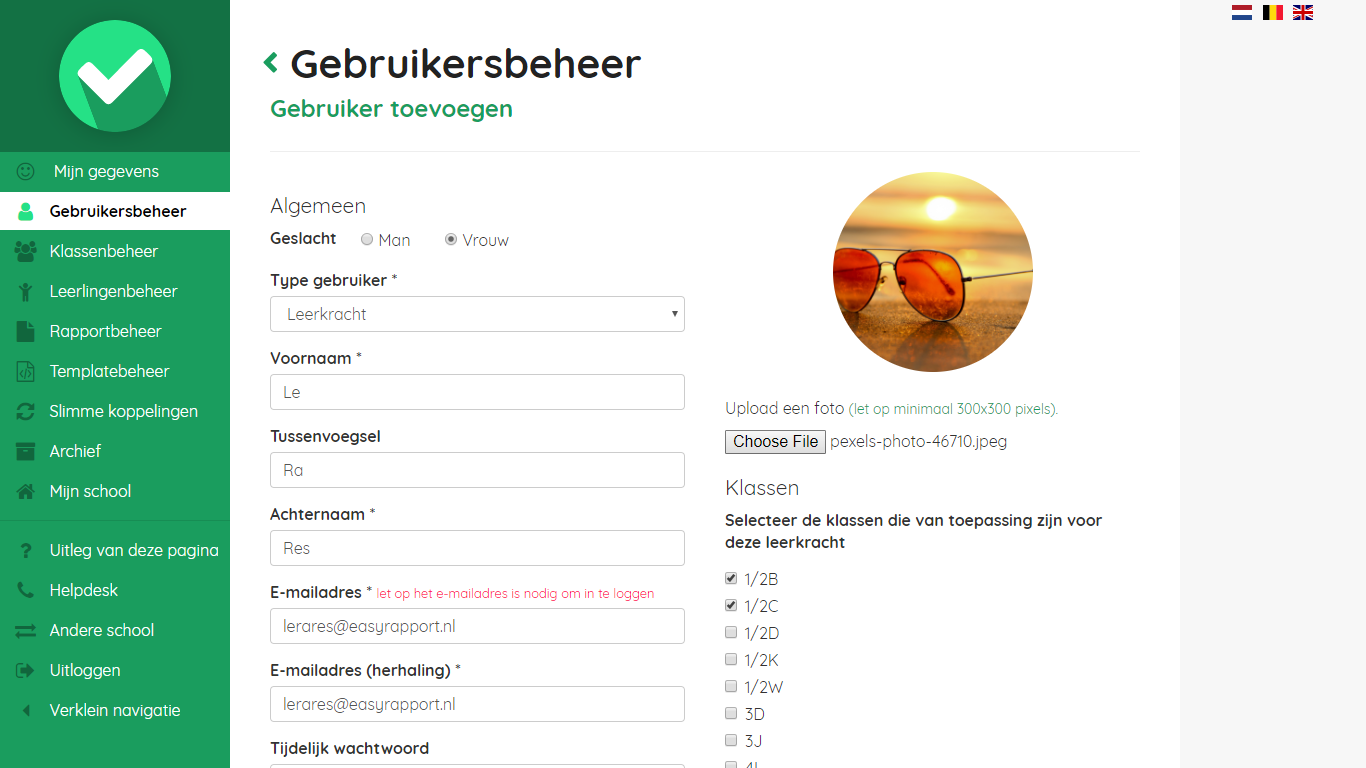
Als beheerder kunt u een nieuwe gebruiker aanmaken. Hierbij is het mogelijk om een foto toe te voegen en één of meerdere klassen te koppelen aan de gebruiker.
Bepaal het type gebruiker:
Het is mogelijk om deze gebruiker meer of minder toegang te geven. Maakt u een beheerder van deze gebruiker, houd er dan rekening mee dat de gebruiker veel meer rechten krijgt en de mogelijkheid heeft om rapporten, klassen en zelfs uw eigen account aan te passen.
Let op: binnen Easyrapport is het niet toegestaan om meer dan twee beheerders aan te maken.
E-mailadres
Let op: gebruikers kunnen alleen maar inloggen in Easyrapport op basis van een e-mailadres en een wachtwoord. Controleer het e-mailadres goed voordat u de gegevens opslaat.
Tijdelijk wachtwoord
Hier kunt u de reeds ingevulde bolletjes (letter/cijfercombinatie laten staan, of u kunt zelf een tijdelijk wachtwoord invullen. Zodra de gebruiker de eerste keer gaat inloggen wordt er aan hem/haar gevraagt dit wachtwoord te wijzigen.
De gebruiker uitnodigen per e-mail
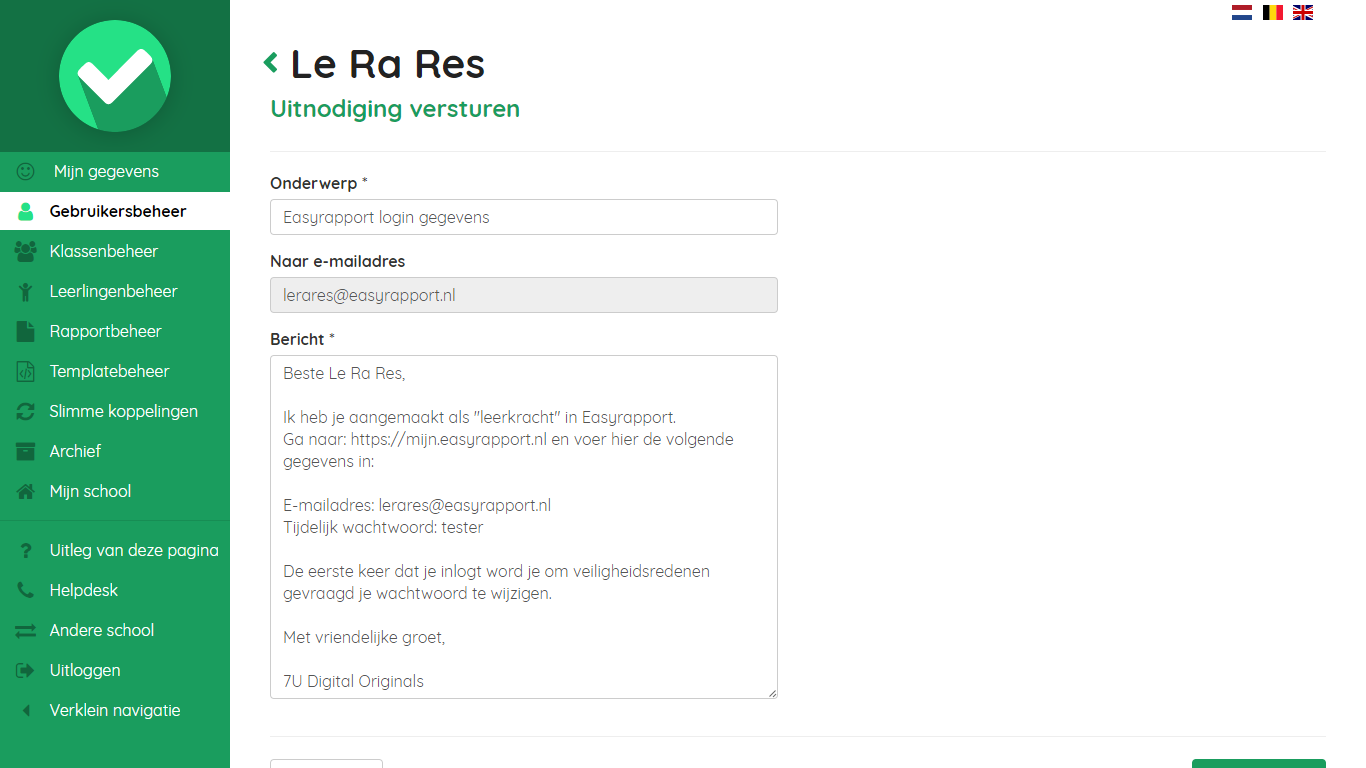
Nadat u alle gegevens hebt ingevuld klik u onderaan op volgende. Nu krijgt u een scherm met in beeld de e-mail met de uitnodiging aan de nieuwe geberuiker om het in te gaan loggen bij Easyrapport. Eventueel kunt u hier nog iets aan toevoegen/verwijderen/aanpassen.
- Klikt u hier op versturen dan krijgt de nieuwe gebruiker de uitnodiging per mail en kan hij/zij gebruik maken van het account.
- U kunt het versturen ook overslaan en op annuleren drukken en het tijdelijke wachtwoord persoonlijk aan de gebruiker overhandigen. Soms is dit ook handig als u al het account gereed wilt maken maar bijvoorbeeld eerst nog een uitleg wilt geven over het gebruik van het programma.
Gebruiker bewerken
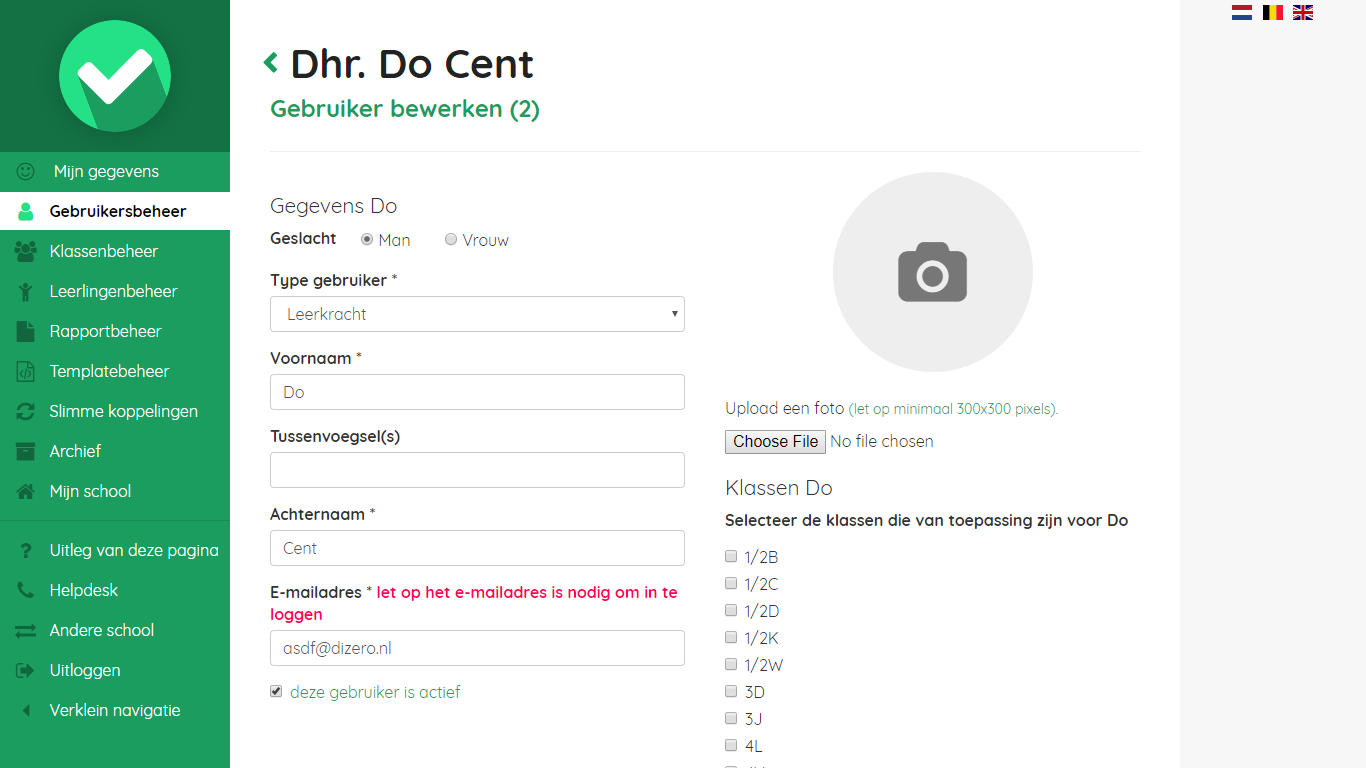
Wanneer u bij een gebruiker op "Bewerken" heeft geklikt, kunt u de gegevens van de gebruiker aanpassen. Het is mogelijk om een foto toe te voegen en één of meerdere klassen te koppelen aan de gebruiker.
E-mailadres
Let op: gebruikers kunnen alleen maar inloggen in Easyrapport op basis van een e-mailadres en een wachtwoord. Controleer het e-mailadres goed voordat u de gegevens opslaat.
Beheerders/Leerkracht functie wijzigen
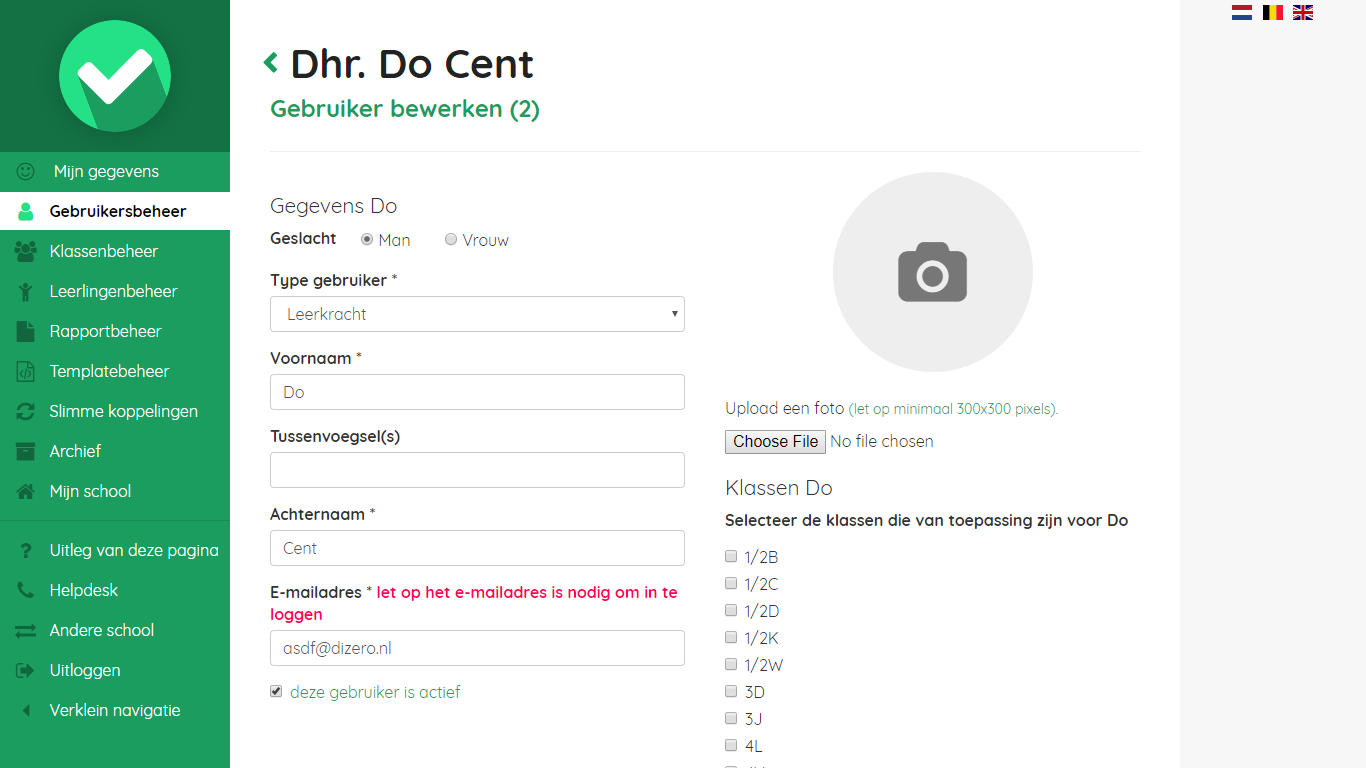
Wanneer u bij een gebruiker op "Bewerken" heeft geklikt, kunt u de functie van de gebruiker aanpassen.
Het wijzigen van het type gebruiker
Het is mogelijk om deze gebruiker meer of minder toegang te geven. Maakt u een beheerder van deze gebruiker, houd er dan rekening mee dat de gebruiker veel meer rechten krijgt en de mogelijkheid heeft om rapporten, klassen en zelfs uw eigen account aan te passen.
Let op: binnen Easyrapport is het niet mogelijk om meer dan twee beheerders aan te maken.
Gebruiker verwijderen of deactiveren
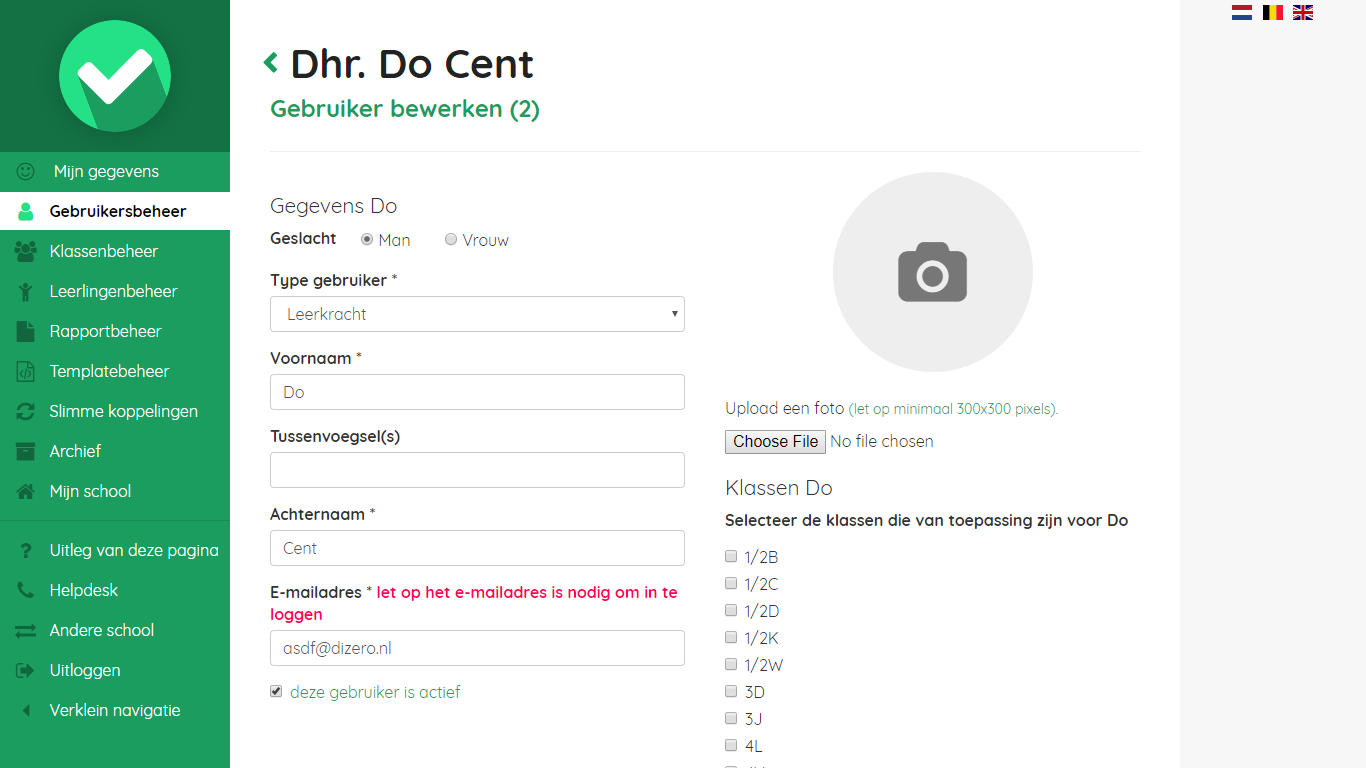
Wanneer u bij een gebruiker op "Bewerken" heeft geklikt, kunt u de gebruiker ook verwijderen of deactiveren.
Vewijderen of deactiveren van een gebruiker.
In dit gedeelte kunt u het account van de betreffende gebruiker ook te allen tijde deactiveren of verwijderen.
- U kunt een gebruiker verwijderen door onderaan op de witte knop 'Verwijderen' te klikken en dit te bevestigen. Let op het account is dan definitief verwijdert.
- U kunt een gebruiker deactiveren door onderaan het vinkje bij 'Deze gebruiker is actief' uit te zetten en op opslaan te klikken. Het account is dan niet verwijdert maar is tot heractivatie niet meet toegankelijk.
Gebruiker overnemen
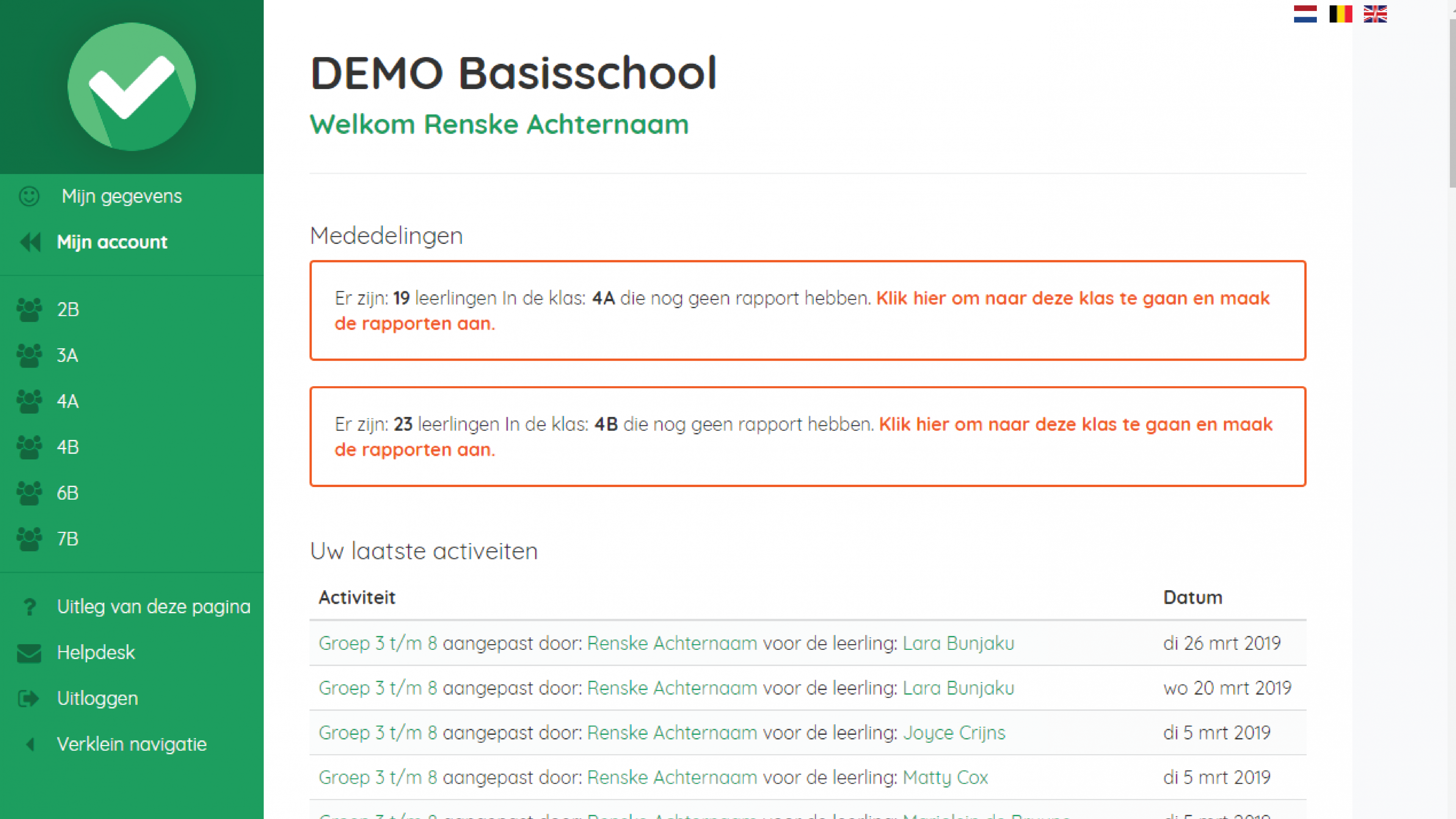
Wanneer u op de naam van een gebruiker heeft geklikt en daarna kiest voor de knop "Omgeving overnemen", komt u terecht in het account van de desbetreffende leerkracht.
U kunt nu meekijken, benodigde gegevens downloaden en eventueel uw collega helpen bij de rapporten van de klas of klassen waar deze leerkracht les geeft.
U komt weer terug in uw eigen account door in de groen balk op "Mijn Account" te klikken