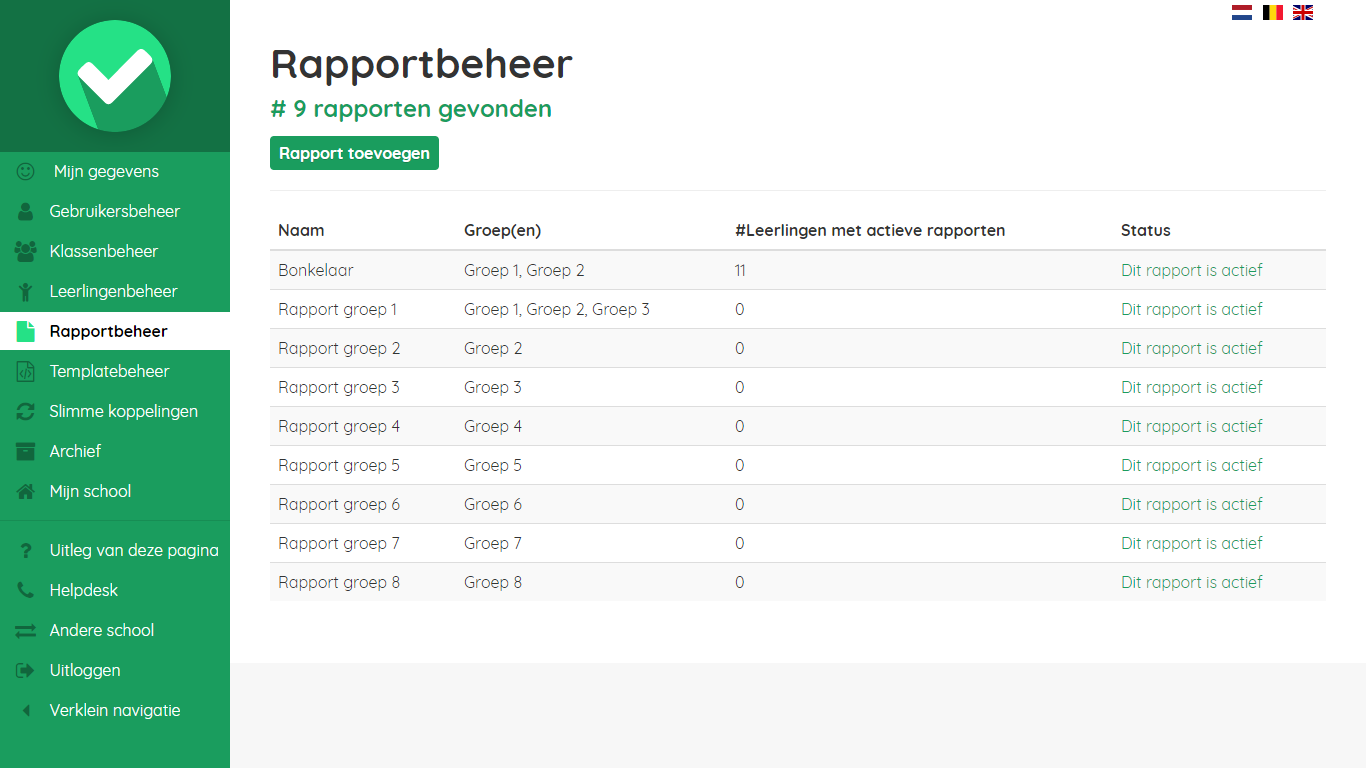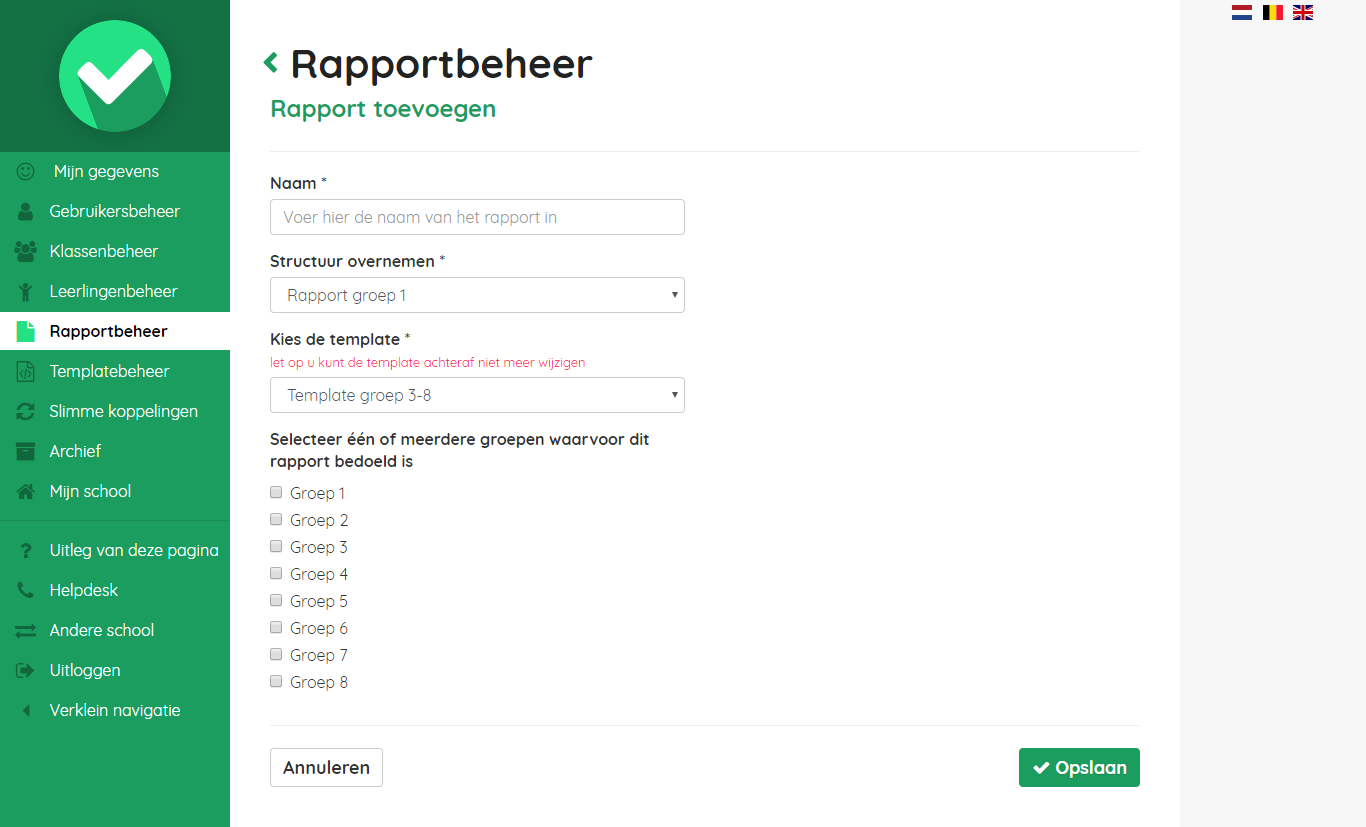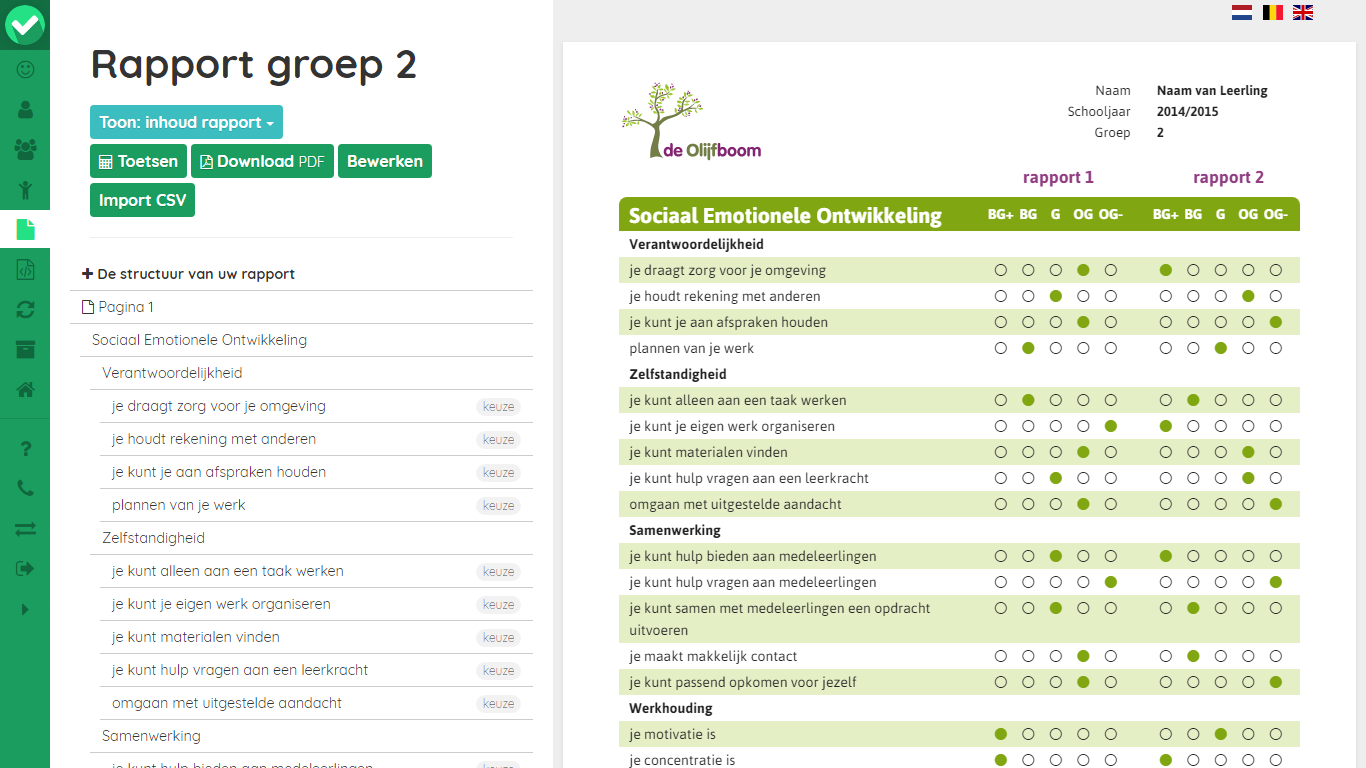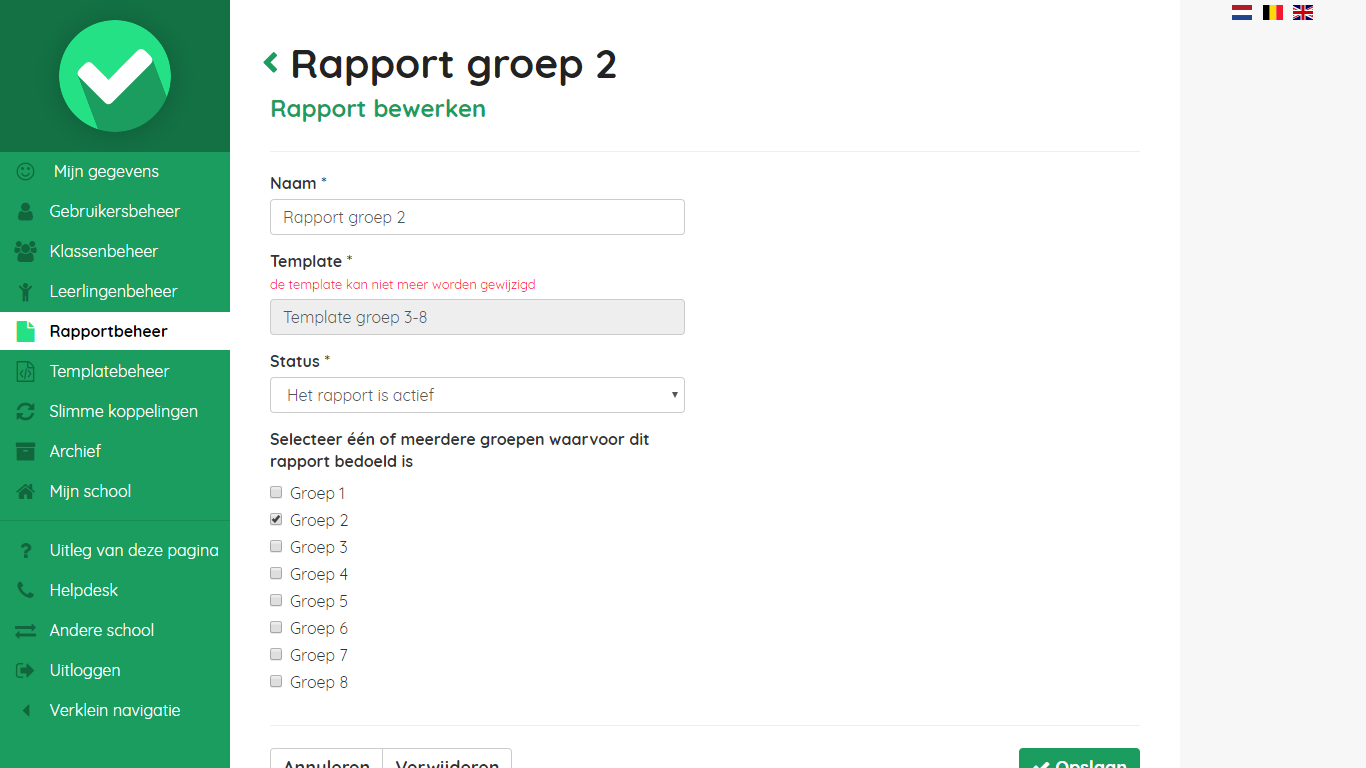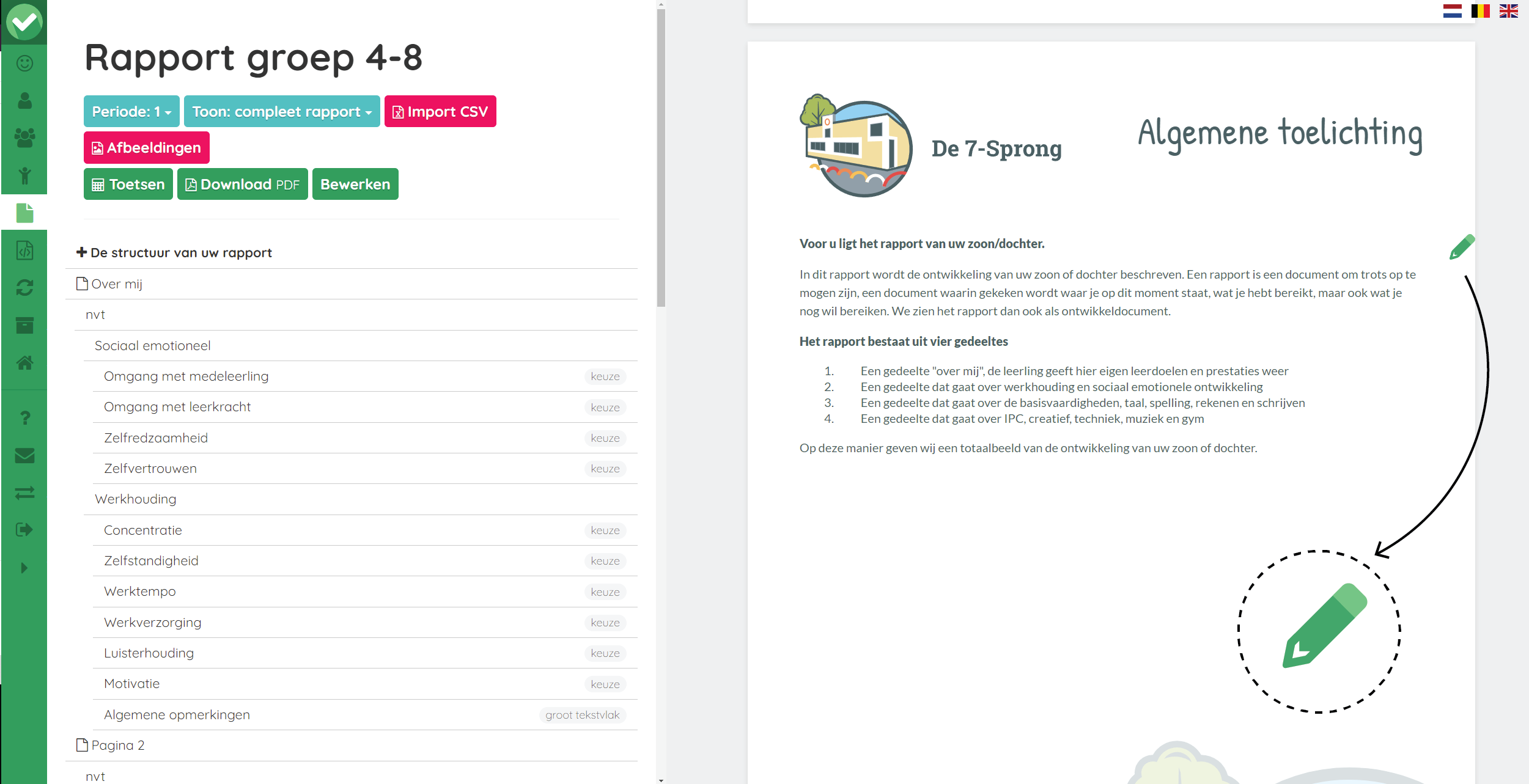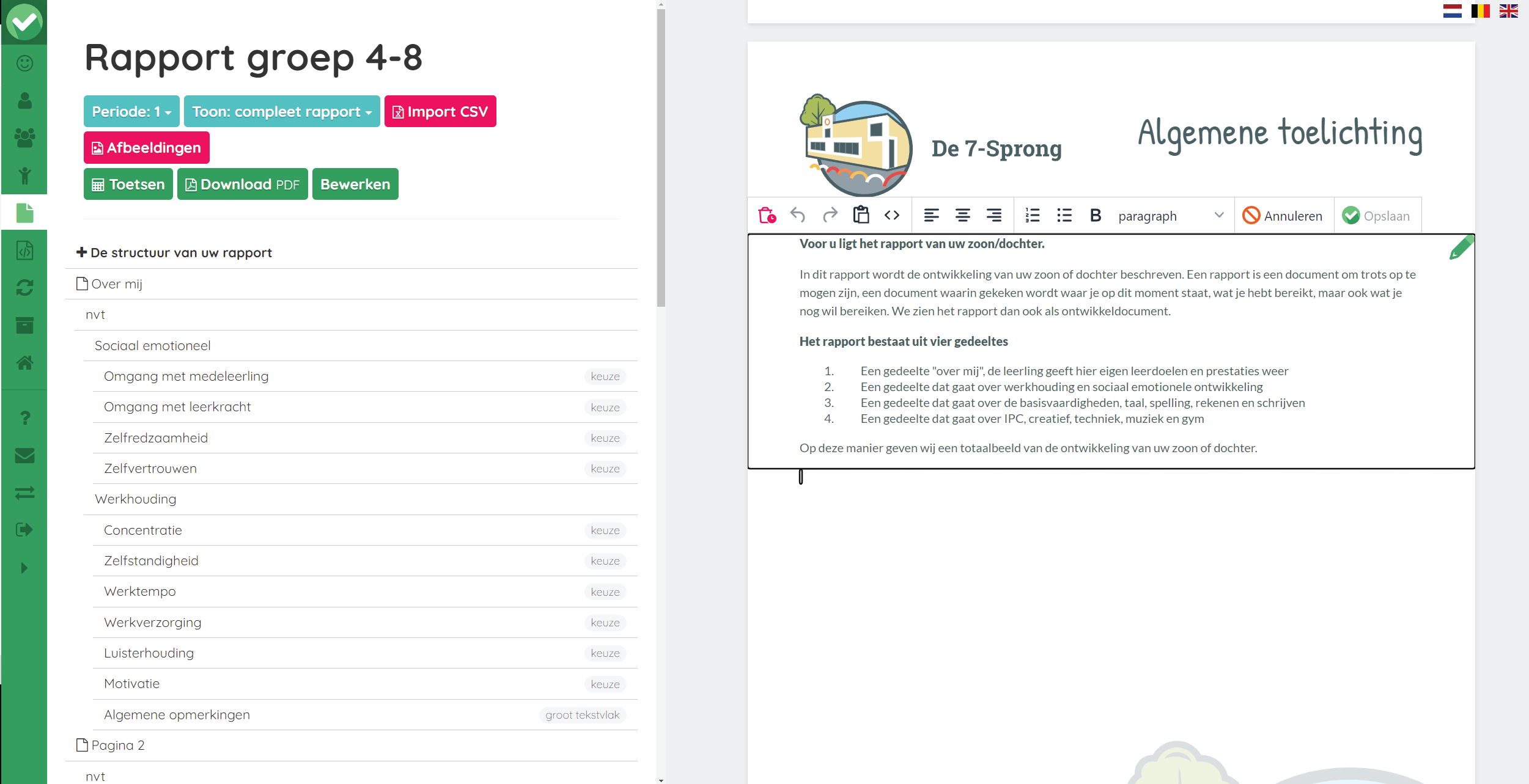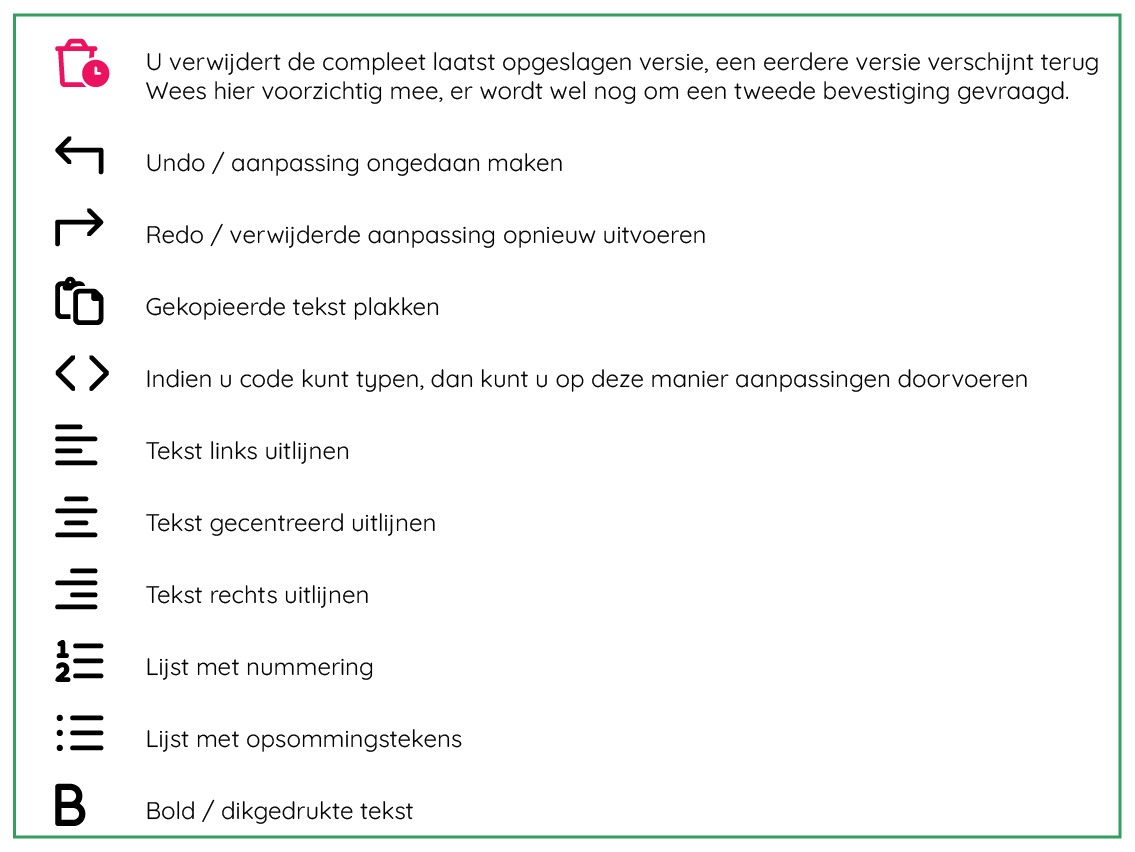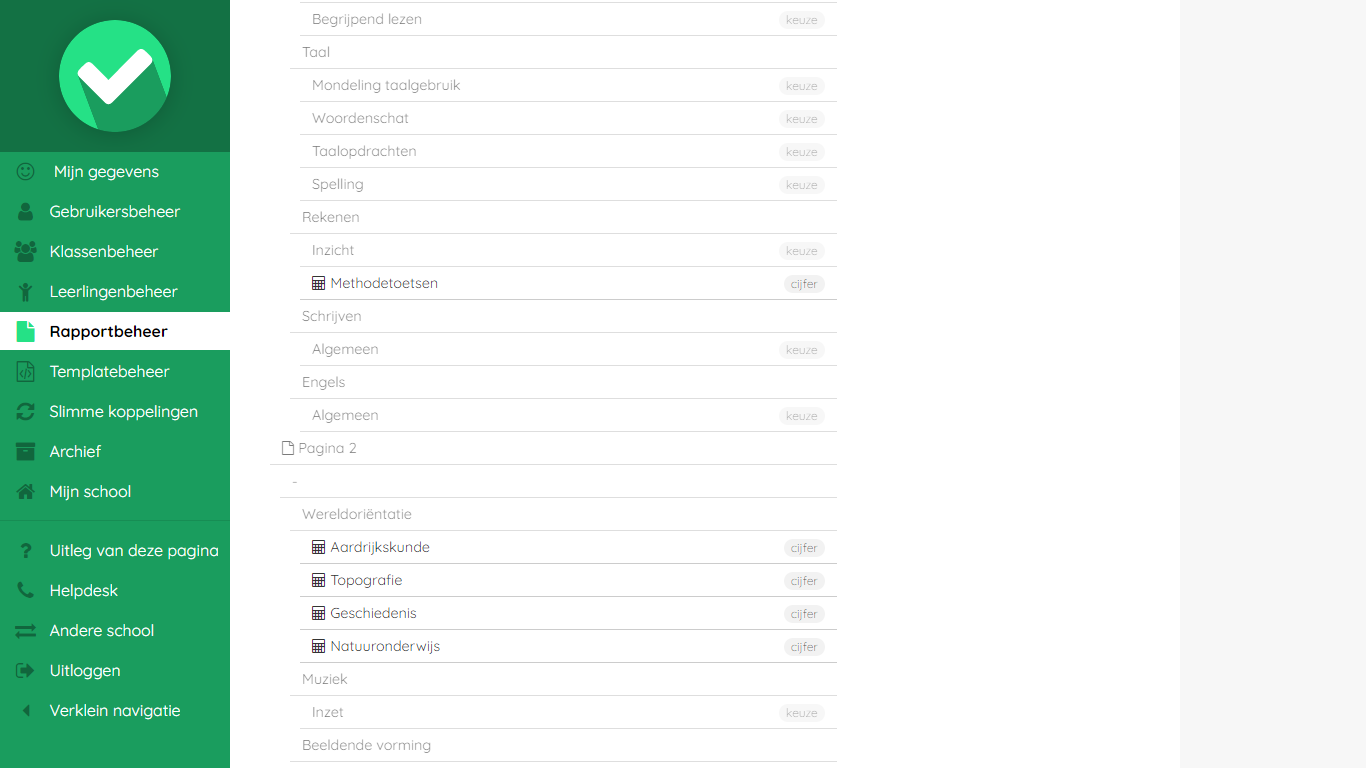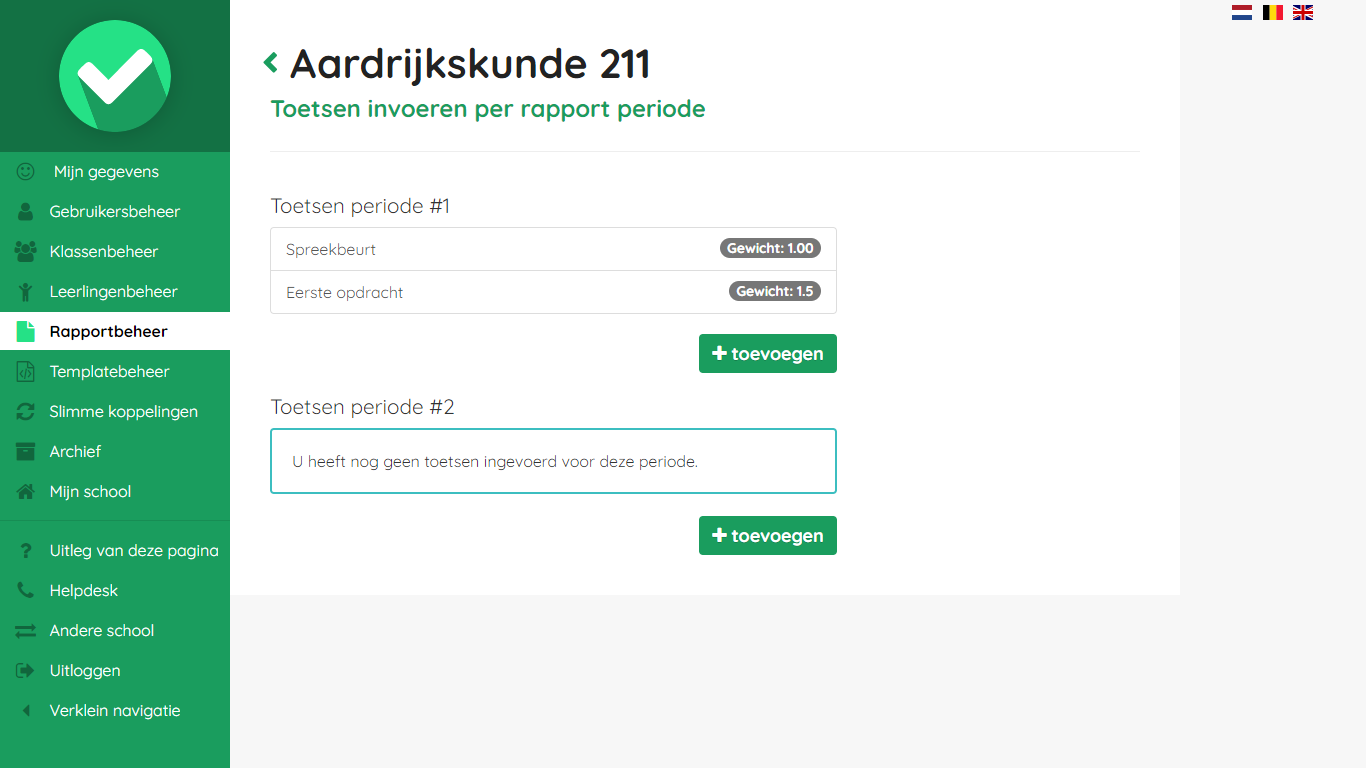Rapportbeheer
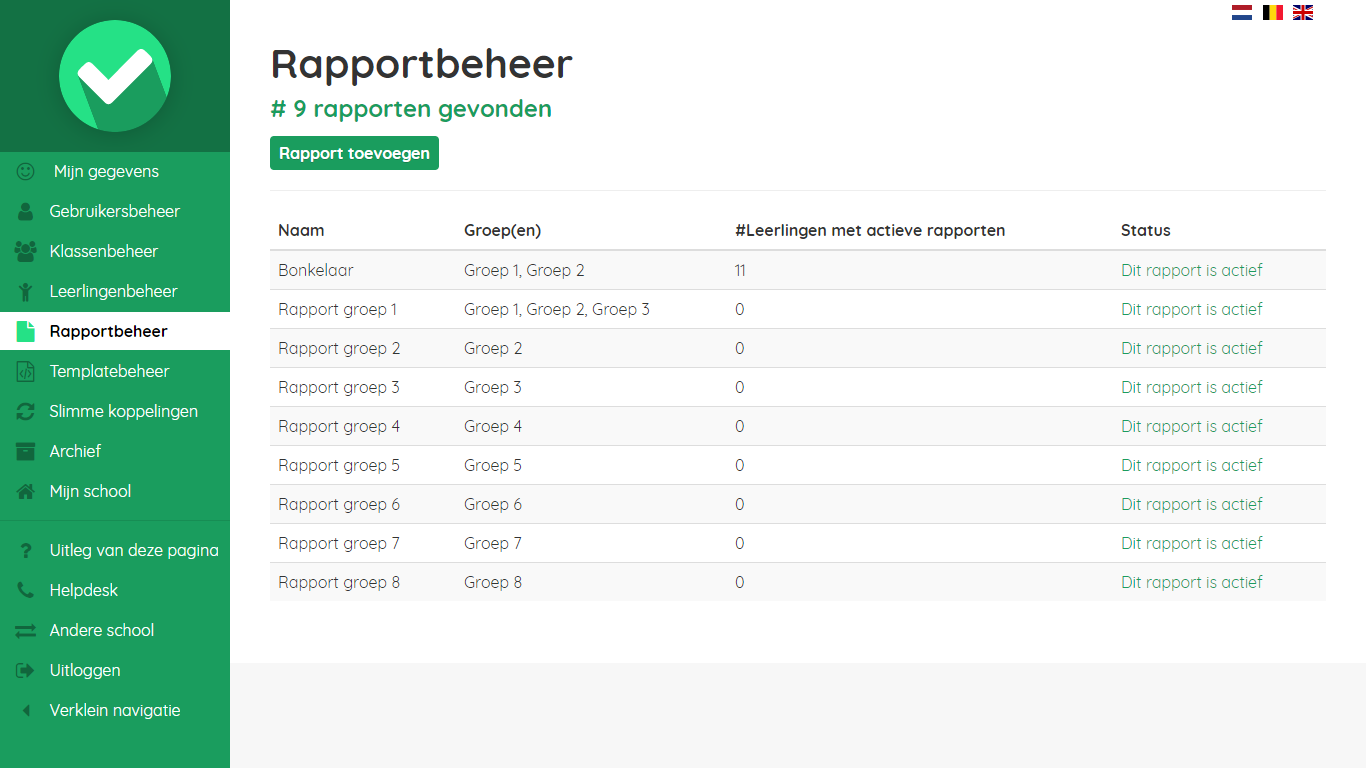
In het rapportbeheer vindt u een overzicht van alle rapporten die actief en non-actief zijn in Easyrapport. U kunt hier rapporten aanmaken, bewerken en eventueel verwijderen.
Om een rapport toe te voegen, klikt u bovenaan de pagina op de "Rapport toevoegen" knop. Om een rapport te bewerken (of slechts te bekijken) klikt u op de naam van het rapport in het overzicht.
Rapport toevoegen
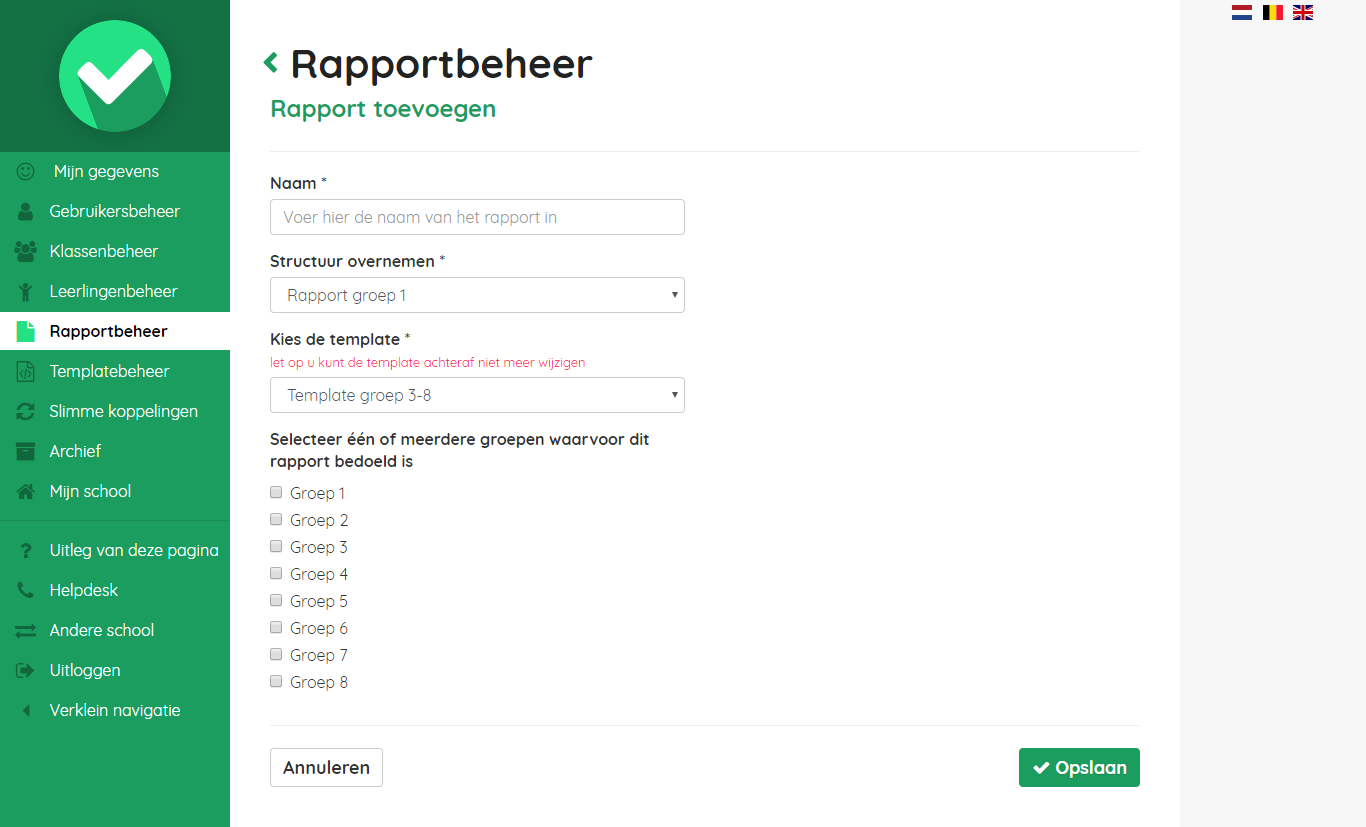
Als beheerder kunt u nieuwe rapporten aanmaken. Daarbij heeft u de mogelijkheid om een leeg rapport aanmaken, maar u kunt ook besluiten om de structuur van een bestaand rapport over te nemen (handig wanneer er weinig of geen verschillen zijn tussen beide).
Hierbij dient u de juiste groepen te selecteren waarvoor dit rapport is. Een rapport kan alleen door de leerkracht aangemaakt worden, indien het kind in dezelfde groep zit als waar dit rapport voor bedoeld is. Zo kan er bijvoorbeeld geen kleuterrapport aangemaakt worden voor iemand in groep 8.
De template
De "template" (het sjabloon) wordt door het Easyrapport Team op maat voor uw school gemaakt en bevat belangrijke informatie zoals:
- Het aantal periodes van de rapporten;
- Het puntensysteem dat in uw school gehanteerd wordt, zoals (o,m,v,g,zg), etc;
- De lay-out van het rapport, uw logo, het lettertype, kleurstellingen en ga zo maar door.
Meestal is het duidelijk welke template u moet kiezen voor het rapport, maar neem bij twijfel gerust contact met ons op (support@easyrapport.nl). De meest voorkomende situatie is overigens dat u tussen twee templates kunt kiezen, zoals een template voor het kleuterrapport en een template voor de overige groepen.
Rapport bekijken en aanpassen
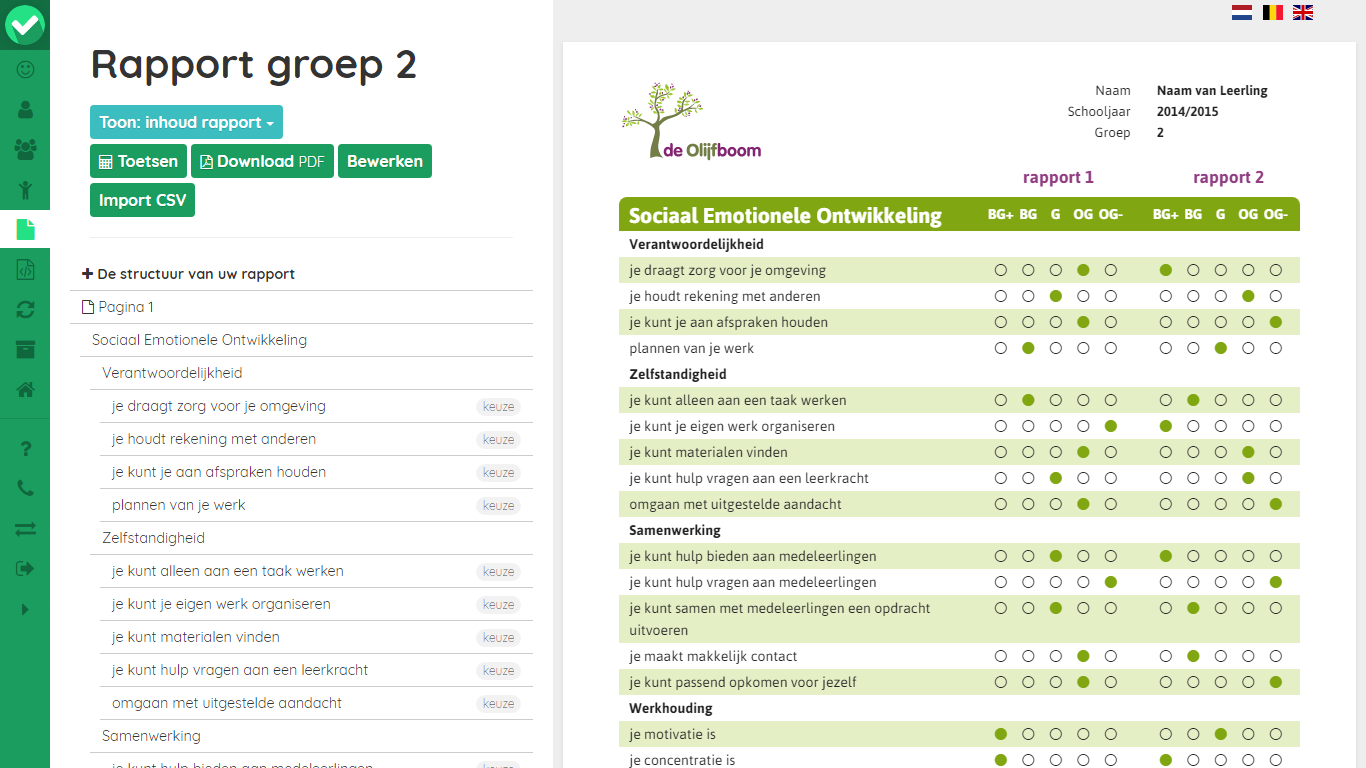
Op deze pagina ziet u de inhoud van het gekozen rapport. Links ziet u een boomstructuur met daarin de pagina indeling. En rechts een voorbeeld van het rapport.
De boomstructuur
De boomstructuur is als volgt opgebouwd:
- Pagina titel - de naam van de pagina (komt verder nergens terug)
Bijvoorbeeld: "Pagina 1"
- Hoofdstuk - overkoepelende titel voor een aantal onderwerpen (niet elke school maakt hier gebruik van)
Bijvoorbeeld: "Letterschat"
Tip: wilt u hier geen gebruik van maken, voer dan gewoon een "-" teken in.
- Onderwerp - de titel voor één of meerdere vakken
Bijvoorbeeld: "Spelling"
- Vak - de titel van een vak
Bijvoorbeeld: "Kennis van de spellingsregels"
Het voorbeeld rapport
Aan de rechterkant ziet u een voorbeeld van het rapport. Elke aanpassing die u aan het rapport doet, kunt u terugzien in het voorbeeld.
Tips: Soms zijn wijzigingen nog niet direct zichtbaar, door de toets F5 in te drukken ververst u de pagina.
Bekijk regelmatig de PDF versie van het rapport. Komt u er niet uit? Neem dan gewoon contact met ons op via support@easyrapport.nl.
Onderdelen aanpassen
Soms zijn wijzigingen nog niet direct zichtbaar of nadien bewerkbaar, door de toets F5 in te drukken ververst u de pagina en kunt u het nieuwe onderdeel wel terugzien in het rapport of verder bewerken.
Pagina aanpassen
Als u een paginanaam wilt aanpassen, dan klikt u op de paginanaam en kiest u vervolgens in het menu voor bewerken. In het nieuwe scherm kunt u de naam van de pagina aanpassen.
Hoofdstuk aanpassen
Als u een hoofdstuknaam wilt aanpassen, dan klikt u op de hoofdstuknaam en kiest u vervolgens in het menu voor bewerken. In het nieuwe scherm kunt u de naam van het hoofdstuk aanpassen.
Onderwerp aanpassen
Als u een onderwerp naam wilt aanpassen, dan klikt u op de onderwerpen en kiest u vervolgens in het menu voor bewerken. In het nieuwe scherm kunt u de naam van het onderwerp aanpassen.
Vak aanpassen
Als u een vaknaam of type beoordeling wilt aanpassen, dan klikt u op het betreffende vak en kiest u vervolgens in het menu voor bewerken. In het nieuwe scherm kunt u de naam van het vak aanpassen en een keuze maken uit het type beoordeling.
Tips: Soms zijn wijzigingen nog niet direct zichtbaar, door de toets F5 in te drukken ververst u de pagina.
Bekijk regelmatig de PDF versie van het rapport. Komt u er niet uit? Neem dan gewoon contact met ons op via support@easyrapport.nl.
Onderdelen toevoegen
Soms zijn wijzigingen nog niet direct zichtbaar of nadien bewerkbaar, door de toets F5 in te drukken ververst u de pagina en kunt u het nieuwe onderdeel wel terugzien in het rapport of verder bewerken.
Pagina toevoegen
U kunt een pagina toevoegen door met de linkermuisknop op het woord (helemaal bovenaan) "De structuur van uw rapport" te klikken. Er verschijnt een extra menu, waarin u dan op "Pagina toevoegen" klikt. Daardoor verschijnt een nieuw schermpje waar u de naam van de pagina kunt invullen. Wanneer u dat gedaan heeft, klikt u op opslaan. Dan is de pagina is aangemaakt. De pagina staat nu helemaal onderaan het rapport.
Hoofdstuk toevoegen
U kunt een hoofdstuk toevoegen door met de linkermuisknop op de naam van een pagina te klikken (bijv. pagina 3). Er verschijnt een extra menu met daarin de optie om een hoofdstuk toe te voegen. Zodra u hierop klikt verschijnt er een nieuw scherm waar u de naam van het hoofdstuk kunt invullen. Het hoofdstuk staat nu helemaal onderaan het rapport.
Onderwerp toevoegen
U kunt een onderwerp toevoegen door met de linkermuisknop op de naam van het betreffende hoofdstuk te klikken waar het onderwerp onder moet komen. Indien uw school geen gebruik maakt van hoofdstukken dan zal hier een - staan. Zodra u er op klikt, verschijnt een extra menu met daarin de optie om een onderwerp toe te voegen. In het nieuwe scherm dat dan opent kunt u de naam van het onderwerp invullen.
Vak toevoegen
U kunt een vak toevoegen door met de linkermuisknop op de naam van een onderwerp te klikken waar het vak onder moet komen. Zodra u er op klikt, verschijnt een extra menu met daarin de optie om een een vak toe te voegen. Zodra u hierop klikt, verschijnt er een nieuw scherm waar u de naam van het vak kunt invullen. Daarnaast moet u een type kiezen. Het type geeft aan hoe een vak beoordeeld wordt (bijvoorbeeld met een cijfer of een percentage).actie.
Tips: Soms zijn wijzigingen nog niet direct zichtbaar, door de toets F5 in te drukken ververst u de pagina.
Bekijk regelmatig de PDF versie van het rapport. Komt u er niet uit? Neem dan gewoon contact met ons op via support@easyrapport.nl.
Onderdelen verwijderen
Soms zijn wijzigingen nog niet direct zichtbaar of nadien bewerkbaar, door de toets F5 in te drukken ververst u de pagina en kunt u het nieuwe onderdeel wel terugzien in het rapport of verder bewerken.
Pagina verwijderen
Als u een pagina wilt verwijderen, dan klikt u op de paginanaam en kiest u vervolgens in het menu voor verwijderen. Er verschijnt een pop-up, als u zeker weet dat u de pagina wilt verwijderen klikt u op OK.
Let op: Als u een pagina verwijdert worden ook alle hoofdstukken, onderwerpen, vakken en reeds ingevulde resultaten verwijdert.
Hoofdstuk verwijderen
Als u een hoofdstuk wilt verwijderen, dan klikt u op het hoofdstuk en kiest u vervolgens in het menu voor verwijderen. Er verschijnt een pop-up, als u zeker weet dat u het hoofdstuk wilt verwijderen klikt u op OK.
Let op: Als u een hoofdstuk verwijdert worden ook alle onderwerpen, vakken en reeds ingevulde resultaten verwijdert.
Onderwerp verwijderen
Als u een onderwerp wilt verwijderen, dan klikt u op het onderwerp en kiest u vervolgens in het menu voor verwijderen. Er verschijnt een pop-up, als u zeker weet dat u het onderwerp wilt verwijderen klikt u op OK.
Let op: Als u een onderwerp verwijdert worden ook alle vakken en reeds ingevulde resultaten verwijdert.
Vak aanpassen
Als u een vak wilt verwijderen, dan klikt u op het vak en kiest u vervolgens in het menu voor verwijderen. Er verschijnt een pop-up, als u zeker weet dat u het vak wilt verwijderen klikt u op OK.
Let op: Als u een vak verwijdert worden ook alle reeds ingevulde resultaten verwijdert.
Tips: Soms zijn wijzigingen nog niet direct zichtbaar, door de toets F5 in te drukken ververst u de pagina.
Bekijk regelmatig de PDF versie van het rapport. Komt u er niet uit? Neem dan gewoon contact met ons op via support@easyrapport.nl.
Onderdelen verplaatsen
Soms zijn wijzigingen nog niet direct zichtbaar of nadien bewerkbaar, door de toets F5 in te drukken ververst u de pagina en kunt u het nieuwe onderdeel wel terugzien in het rapport of verder bewerken.
Pagina verplaatsen
- U kunt een pagina verplaatsen door met de linkermuisknop op desbetreffende pagina te klikken (in de witte kolom aan de linker zijde), muisknop ingedrukt houden en het geheel naar boven of beneden te schuiven.
Hoofdstuk verplaatsen
- Als u een hoofdstuk wilt verplaatsen naar een andere pagina, dan klikt u op de hoofdstuknaam en kiest u vervolgens in het menu voor bewerken. In het nieuwe scherm kunt u bij 'Pagina waaronder dit hoofdstuk geplaatst is ' kiezen voor een ander pagina. Standaard komt het hoofdstuk dan onderaan de nieuwe pagina te staan.
- U kunt een hoofdstuk op dezelfde pagina verplaatsen door met de linkermuisknop op het desbetreffende hoofdstuk te klikken, muisknop ingedrukt houden en het geheel naar boven of beneden te schuiven.
Onderwerp verplaatsen
- Als u een onderwerp wilt verplaatsen naar een andere hoofdstuk, dan klikt u op de onderwerpen en kiest u vervolgens in het menu voor bewerken. In het nieuwe scherm kunt u bij 'Hoofdstuk waaronder dit onderwerp geplaatst is ' kiezen voor een ander hoofdstuk. Standaard komt het onderwerp dan onderaan het nieuwe hoofdstuk te staan.
- U kunt een onderwerp binnen het hoofdstuk verplaatsen door met de linkermuisknop op het desbetreffende onderwerp te klikken, muisknop ingedrukt houden en het geheel naar boven of beneden te schuiven.
Vak verplaatsen
- Als u een vak wilt verplaatsen naar een andere onderwerp, dan klikt u op de vaknaam en kiest u vervolgens in het menu voor bewerken. In het nieuwe scherm kunt u bij 'Onderwerp waaronder dit vak geplaatst is ' kiezen voor een ander onderwerp. Standaard komt het ovak dan onderaan het nieuwe onderwerp te staan.
- U kunt een vak binnen het onderwerp verplaatsen door met de linkermuisknop op het desbetreffende vak te klikken, muisknop ingedrukt houden en het geheel naar boven of beneden te schuiven.
Tips: Soms zijn wijzigingen nog niet direct zichtbaar, door de toets F5 in te drukken ververst u de pagina.
Bekijk regelmatig de PDF versie van het rapport. Komt u er niet uit? Neem dan gewoon contact met ons op via support@easyrapport.nl.
Rapport instellingen bewerken
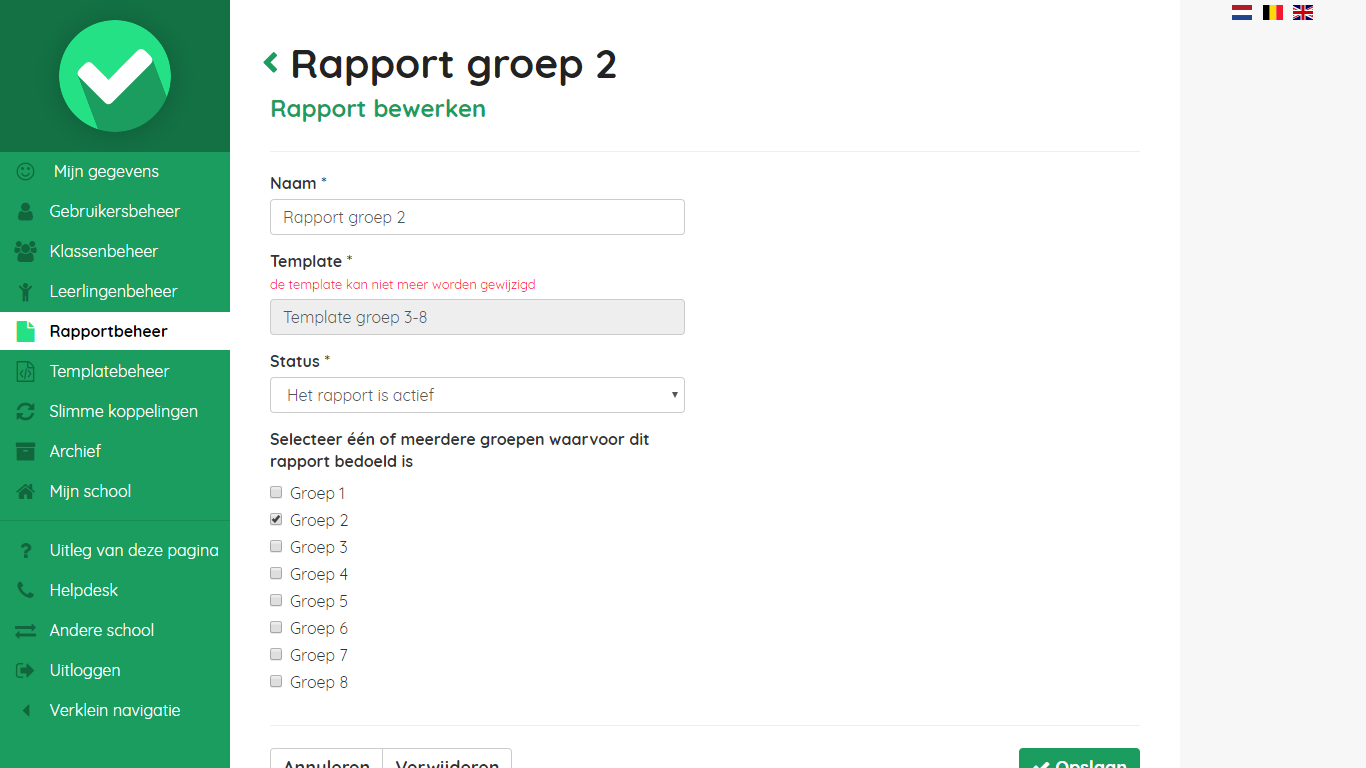
Het ook mogelijk om de basis informatie, zoals de naam van het rapport en de betreffende groepen aan te passen? Dit doet u door het betreffende rapport te openen in Rapportbeheer en de groene knop 'Bewerken' boven aan de boomstructuur aan te klikken.
De template
Het template is speciaal voor uw school op maat gemaakt en bevat statische informatie over het aantal periodes van het rapport en daarnaast bevat de template de lay-out en vak-inhoud van het rapport. Deze kan na het aanmaken van het rapport niet meer zomaar gewisseld worden.
Voor het aanmaken van een rapport dient u de juiste template te selecteren. Meestal is het duidelijk welke template er gekozen moet worden, maar neem bij twijfel gerust contact met ons op via support@easyrapport.nl.
Basis rapport verwijderen
Hoe verwijder ik een basis rapport dat niet meer in gebruik is?
Dit doet u door het betreffende rapport te openen in Rapportbeheer en de groene knop 'Bewerken' boven aan de boomstructuur aan te klikken. Onder aan vindt u de knop 'Verwijderen'.
Besluit u het rapport te verwijderen, let er dan op dat het rapport niet meer in gebruik is. Als het rapport is toegewezen aan één of meerdere leerlingen, dan worden deze rapporten ook verwijderd. Dit is niet ongedaan te maken.
Importeer CSV
Dit onderdeel is alleen zichtbaar voor het Easyrapport Team. Upload alleen de structuur indien het rapport leeg is.
Voorwoord/inleiding/leeswijzer aanpassen
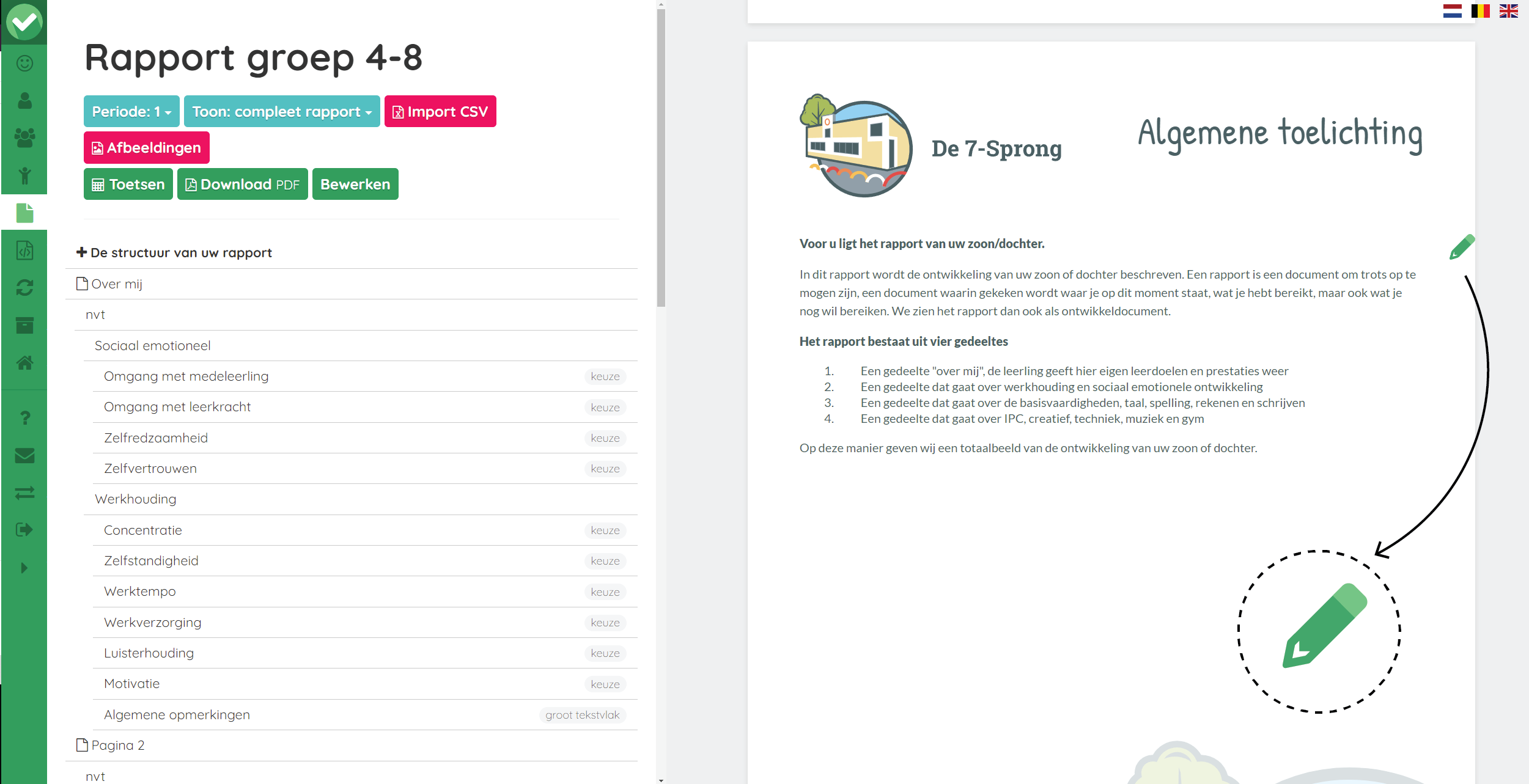
In Easyrapport is het mogelijk om het voorwoord (deels) zelf aan te passen*.
U opent het betreffende rapport in Rapportbeheer en zet de blauwe knop bovenaan op 'toon voorwoord/inleiding/leeswijzer/toelichting'.
U ziet dan bij het voorwoord een groen potlood-symbool* staan, dan is het mogelijk om het tekstuele deel van het voorwoord aan te passen.
Hieronder leest u stap voor stap meer over de werking en mogelijkheden van het aanpassen van het voorwoord.
*Let op dit zal voor de meeste scholen toegankelijk worden. Sommige scholen hebben specifiek opgezette voorwoorden met veel opmaak en afbeeldingen dan kan het zijn dat wij het risico op fouten bij aanpassen te groot vinden en wij het voorwoord niet open hebben gezet voor aanpassingen.
Neem dan contact op met onze support.
Bij twijfel neem contact op met onze Supportdesk.
Teksten aanpassen
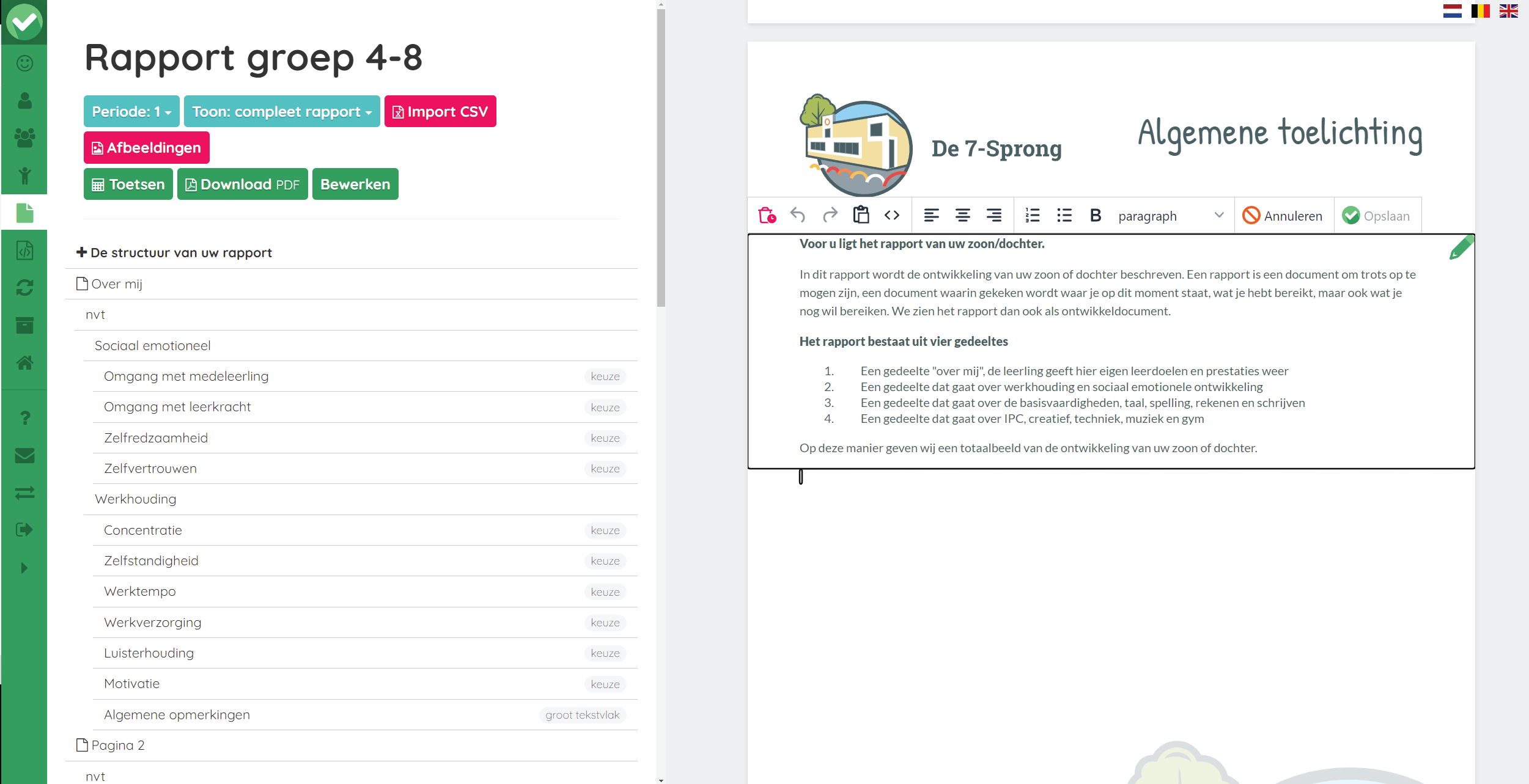
Indien u het groene potlood-symbool bij het voorwoord ziet staan ziet u een grijze achtergrond verschijnen als u over de tekst heen gaat met uw muis. Deze grijze delen kunt u aanpassen.
- U klikt op de tekst die uw wilt aanpassen. Nu kunt u de tekst aanpassen.Verder ziet u bovenaan diverse tools verschijnen.
- Tools van links naar rechts:
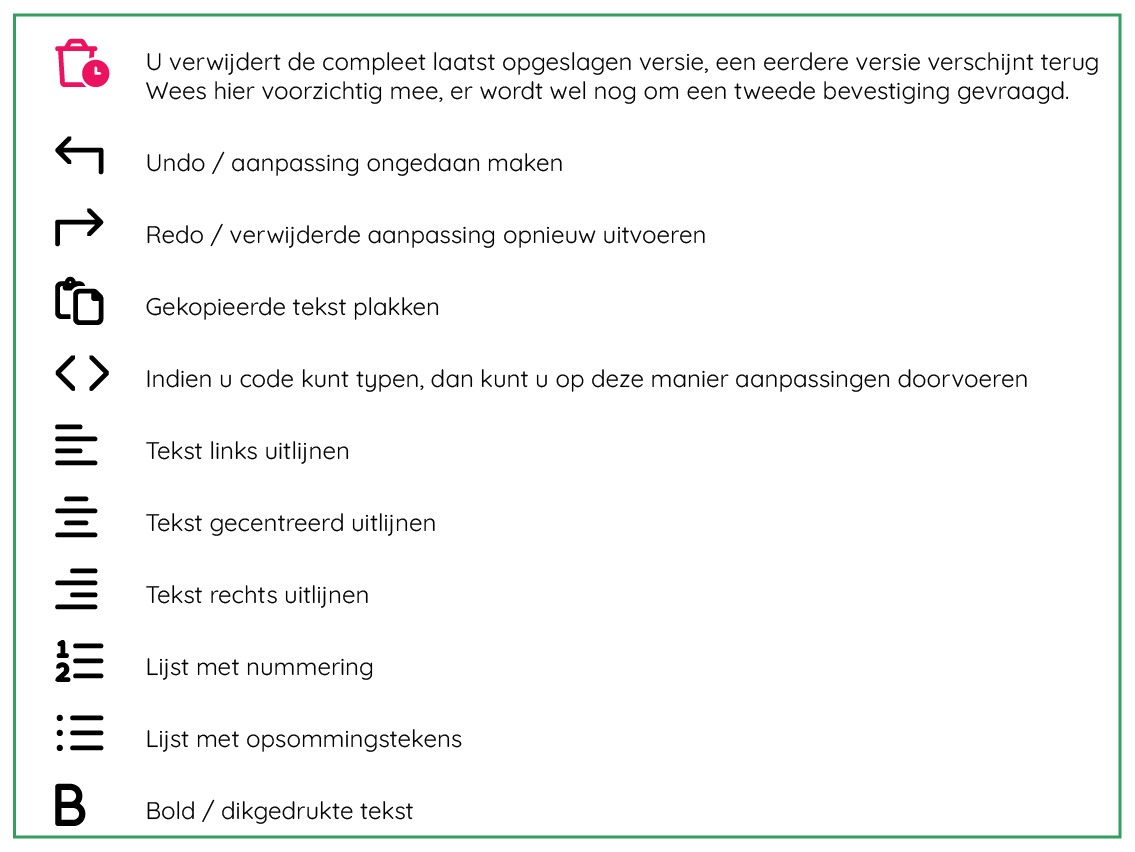
- Als u klaar bent met wijzigen vergeet niet bovenaan op Opslaan te klikken.
- Indien u niet tevreden bent over de wijzigingen kun u op Annuleren klikken en wordt de oude versie nog steeds getoond.
- Vaak hebben alle rapporten hetzelfde Template hierdoor worden de wijzigingen gelijk doorgevoerd alle rapporten met het zelfde template. Controleer dus even goed of dit het geval is en of de gewenste wijzigingen zijn doorgevoerd in alle gewenste rapporten.
- Let op: afbeeldingen zijn op dit moment niet zelf aan te passen. Indien u een afbeelding aangepast wilt hebben in het voorwoord, neem dan contact op met onze Supportdesk.
Bij twijfel neem contact op met onze Supportdesk.
Verschillende type voorwoorden
Worden er binnen de rapporten van uw school verschillende voorwoorden gebruikt (Denk aan een voorwoord voor de onderbouw en één voor de midden- en bovenbouw). Dan is het belangrijk dat u het juiste rapport opent en hier de wijzigingen in doorvoert. Deze wijzigingen zullen dan in alle rapporten met het zelfde voorwoord aangepast worden.
- Rapporten met een ander voorwoord moet u dus los nog aanpassen.
- Dit kan ook het geval zijn als een rapport een ander aantal periodes heeft, bijvoorbeeld groep 8 heeft maar 1 periode maar wel het zelfde voorwoord als groep 3-7 (welke 2 periodes hebben) dan zult u het bij het rapport van groep 8 ook nog apart moeten aanpassen.
Bij twijfel neem contact op met onze Supportdesk.
Toetsfunctie toevoegen/beheren
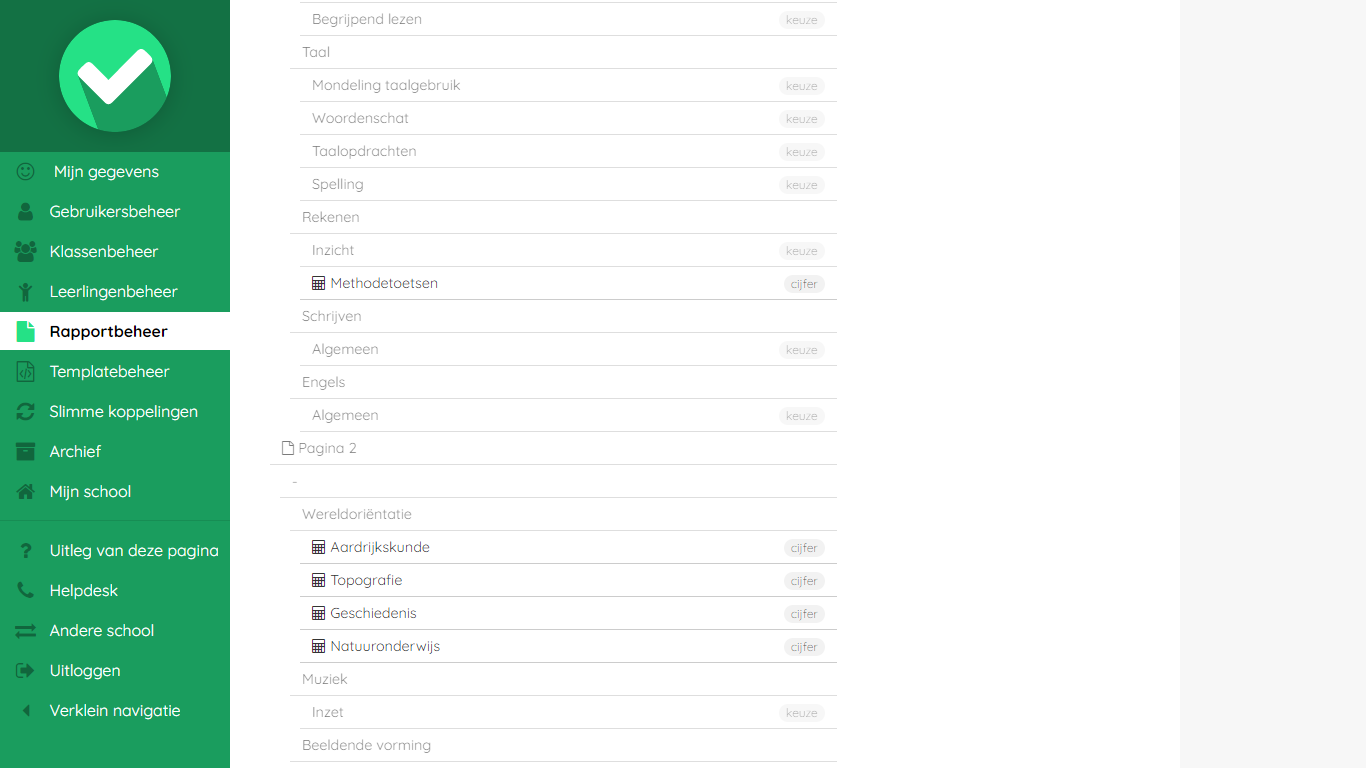
In Easyrapport is het mogelijk om toetsen in te voeren, deze toetsen kunnen gebruikt worden om een gemiddelde te berekenen.
De toetsen kunt u koppelen aan een vak in uw rapport. Het vak moet echter wel van een vak met het het type beoordeling 'cijfer' of 'percentage' zijn (numerieke beoordelingen). In basis werken de toetsen dus (gewoon) op basis van cijfers, decimalen zijn ook toegestaan.
Iedere toets kan een (apart) gewicht bevatten. Zo kunt u de ene toets weer (zwaarder) laten meetellen dan de andere toets. Indien de leerkracht het rapport invult voor dit betreffende vak, dan krijgt de leerkracht een overzicht van de toetsen te zien. Vult de leerkracht deze gegevens in dan wordt het gemiddelde automatisch uitgerekend en in het rapport geplaatst. Het is mogelijk dat de leerkracht het gemiddelde negeert, in dat geval gaat het meestal om een pedagogisch verantwoord cijfer.
Heeft u geen cijfers op uw rapport, maar wilt u tocht gebruik maken van deze functionaliteit om bijvoorbeeld een "9" om te (laten) zetten naar een normering in uw rapport (bijvoorbeeld een "Zeer goed"). Stuur dan een e-mail naar: support@easyrapport.nl.
Toevoegen en bewerken
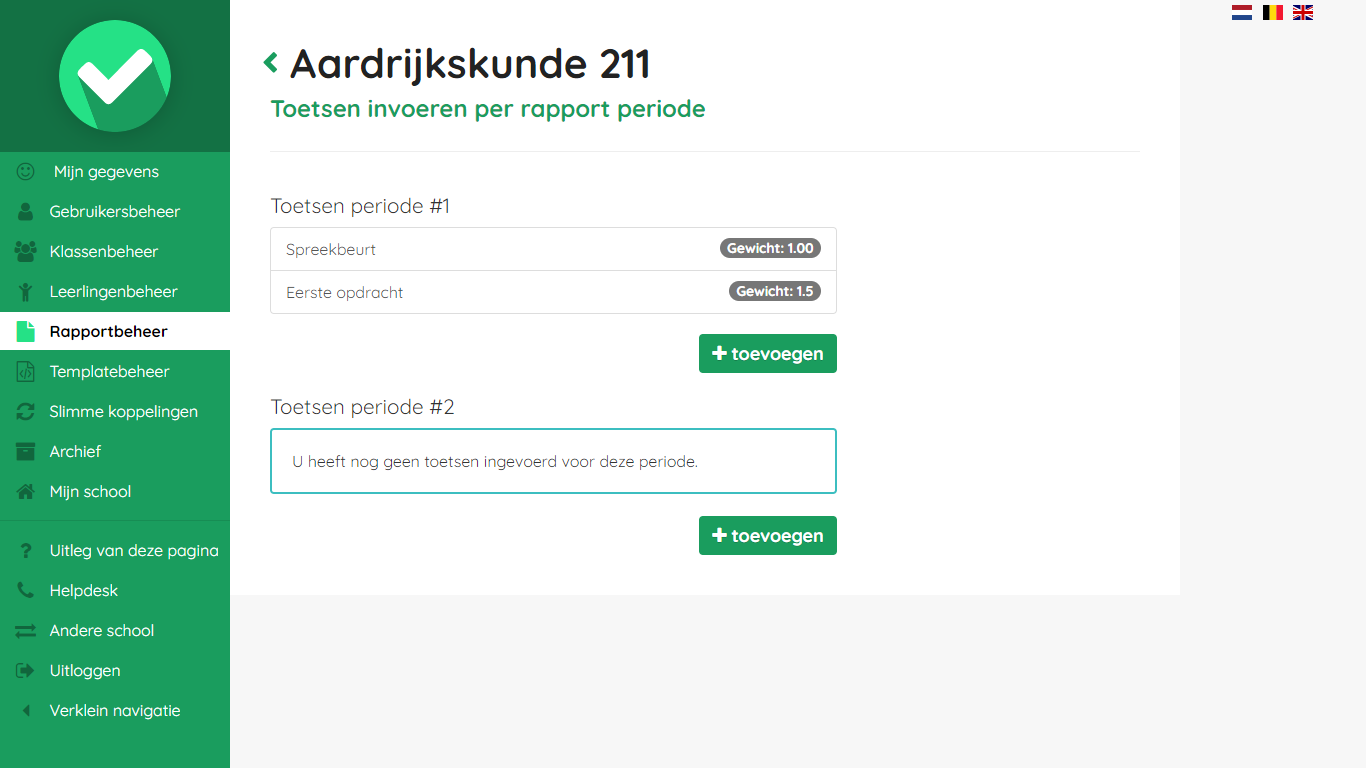
Toetsen kunt u per vak en per rapport periode beheren. De toetsen die u aanmaakt kunnen direct gebruikt worden door de leerkrachten die het betreffende rapport gaan invullen.